Vai vēlaties uzzināt, kā iespējot vai atspējot nejaušās aparatūras adreses savā Windows 11 datorā un novērst ierīces izsekošanu? Pirms mēs turpinām izskaidrot procesu, sapratīsim, kas ir nejauša aparatūras adrese?
Situācijās, piemēram, kad WiFi datorā var būt iespējots, bet nav pievienots, dators turpina sūtīt signālus, lai izveidotu savienojumu ar tuvumā esošu WiFi tīklu. Šim signālam ir noteikta jūsu ierīces fiziska aparatūras adrese, ko sauc par MAC adresi. Tagad, kad dodaties uz vietu, piemēram, lielveikalu, lidostu vai viesnīcu, kur ir pieejams bezmaksas WiFi, jūsu ierīce var tikt izsekota, izmantojot MAC adresi.
Tādējādi, ja ir pieejams bezmaksas WiFi, iespējams, nevēlaties, lai ierīces atrašanās vieta tiktu izsekota un aizsargāta no hakeriem vai spiegiem, un tādēļ šādos gadījumos ir ieteicams iespējot nejaušu aparatūras adresi (datoriem, kas to atbalsta funkcija). Tas neļaus citiem izsekot jūsu ierīces atrašanās vietai vai darbībai un tādējādi darbosies kā jūsu ierīces drošības segums.
Šos iestatījumus varat lietot vai nu vienam WiFi tīklam, vai visiem WiFi tīkliem. Lasiet tālāk, lai uzzinātu, kā ieslēgt vai izslēgt nejaušu aparatūras adresi savā Windows 11 datorā.
Kā ieslēgt vai izslēgt nejaušu aparatūras adresi vai MAC adresi sistēmā Windows 11
Tātad, ja nevēlaties, lai jūsu ierīces atrašanās vieta vai darbība tiktu izsekota bezmaksas WiFi vietās, izpildiet tālāk sniegtos norādījumus, lai operētājsistēmā Windows 11 iespējotu MAC adresi (gadījuma aparatūras adresi). Dators:
1. darbība: Nospiediet pogu Win + I taustiņus vienlaikus uz tastatūras, lai palaistu Iestatījumi lietotne.
2. darbība: Iekš Iestatījumi logu, dodieties uz rūts kreiso pusi un noklikšķiniet uz Tīkls un internets opciju.
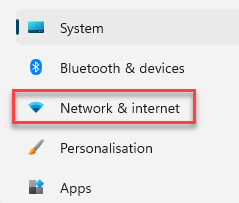
3. darbība: Tagad dodieties uz loga labo pusi un noklikšķiniet uz Bezvadu internets opciju.
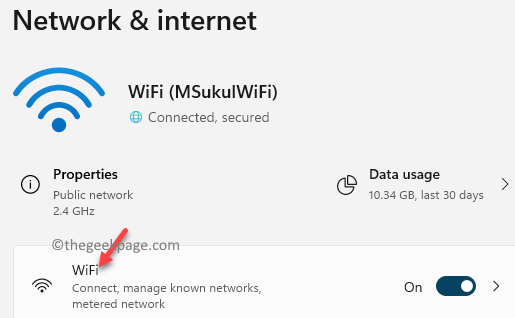
4. darbība: Tālāk, sadaļā WiFi iestatījumi logā rūts labajā pusē ritiniet uz leju un dodieties uz Nejaušas aparatūras adreses opciju.
Tagad pārvietojiet tam blakus esošo slīdni pa labi, lai to ieslēgtu.

Tas ļaus Nejaušas aparatūras adreses jūsu WiFi iestatījumi un jūsu ierīce tiks bloķēta, lai citi to izsekotu, īpaši bezmaksas WiFi zonās.
*Piezīme - Lai atspējotu Nejaušas aparatūras adreses iestatījumu, kad neatrodaties bezmaksas WiFi zonā vai publiskā tīkla zonās, izpildiet norādījumus 1. darbība cauri 3 kā parādīts iepriekš, un pēc tam pārvietojiet slīdni pa kreisi (blakus Nejaušas aparatūras adreses opciju), lai to izslēgtu.
Kad tas ir izdarīts, jūsu WiFi tīklam tiek atspējots iestatījums Nejaušas aparatūras adreses.


