Operētājsistēmā Windows 11 ir iebūvēts ekrāna uztveršanas rīks, ko sauc par izgriešanas rīku, kas palīdz veikt lielāko daļu pamata attēlu izgriešanas uzdevumu. Tādējādi, iespējams, jums nav nepieciešams trešās puses rīks, ja vien tie nav nepieciešami papildu funkcijām. Tas ir vieds rīks, kas palīdz iegūt ekrānuzņēmumu, izmantojot vienu taustiņu.
Sistēmai Windows ir arī noklusējuma ekrānuzņēmumu mape. Pēc noklusējuma ekrānuzņēmumu attēli tiek saglabāti jūsu lietotāja konta mapē Ekrānuzņēmumi, un ceļš ir C:\Lietotāji\lietotājvārds\Attēlu ceļš. Tomēr, ja jums šķiet, ka šis ir garāks ceļš, varat ātri piekļūt, lai mainītu šīs noklusējuma ekrānuzņēmumu mapes atrašanās vietu uz citu.
Šajā rakstā tiks parādīts, kā mainīt noklusējuma ekrānuzņēmuma atrašanās vietu operētājsistēmā Windows 11, kā arī to, kā atgriezties sākotnējā atrašanās vietā.
Kā mainīt noklusējuma ekrānuzņēmuma mapes atrašanās vietu sistēmā Windows 11?
Šī metode palīdzēs mainīt noklusējuma ekrānuzņēmumu mapes atrašanās vietu uz jūsu izvēlēto jūsu Windows 11 datorā. Apskatīsim, kā:
1. darbība: Nospiediet pogu Win + E taustiņus vienlaikus uz tastatūras, lai atvērtu Failu pārlūks logs.
2. darbība: Iekš Failu pārlūks logā dodieties uz tālāk norādīto ceļu:
C:\Users\%userprofile%\Pictures
Tas jūs aizvedīs tieši uz Bildes mapi jūsu lietotāja profila atrašanās vietā.

3. darbība: Tagad, sadaļā Bildes mapi, ar peles labo pogu noklikšķiniet uz Ekrānuzņēmumi mapi.
Izvēlieties Rādīt vairāk opciju no izvēlnes.
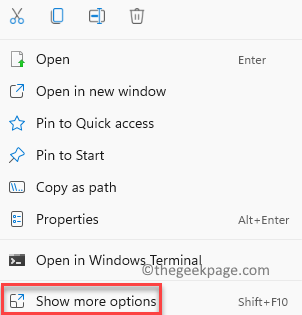
4. darbība: Tālāk atlasiet Īpašības no parādītās konteksta izvēlnes.
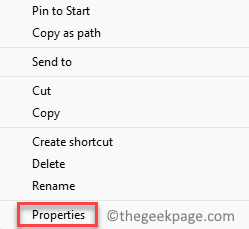
5. darbība: Iekš Ekrānuzņēmumu rekvizīti dialoglodziņā atlasiet Atrašanās vieta cilne.
Šeit noklikšķiniet uz Pārvietot.
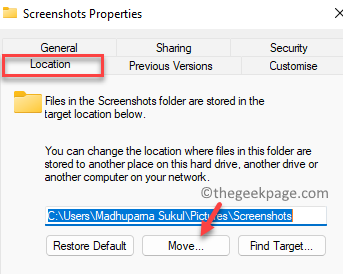
6. darbība: Tas atvērs Izvēlieties galamērķi logs, kurā varat atlasīt mapi, uz kuru vēlaties pārvietot Ekrānuzņēmumi mapi un mainiet tās noklusējuma atrašanās vietu.
Piemēram, mēs izvēlējāmies Attēli mape šeit. Jūs varat izvēlēties jebkuru mapi pēc savas izvēles.
Noklikšķiniet uz Atlasiet mapi pogu zemāk.

7. darbība: Kad esat izvēlējies, jūs atgriezīsities pie Ekrānuzņēmumu rekvizīti logs.
Nospiediet Pieteikties.

8. darbība: Tagad jūs redzēsit apstiprinājuma uzvedni - Pārvietot mapi, jautā jums " Vai vēlaties pārvietot visus failus no vecās atrašanās vietas uz jauno?“.
Izvēlieties Jā lai apstiprinātu darbību.

9. darbība: Nospiediet labi iekš Ekrānuzņēmumu rekvizīti logu, lai saglabātu izmaiņas un izietu.

Tagad esat veiksmīgi mainījis noklusējuma ekrānuzņēmumu mapes atrašanās vietu.
Kā atgriezties pie noklusējuma ekrānuzņēmuma mapes atrašanās vietas operētājsistēmā Windows 11?
Tomēr, ja vēlāk vēlaties atgriezties pie noklusējuma ekrānuzņēmuma mapes atrašanās vietas datorā ar operētājsistēmu Windows 11, izpildiet tālāk sniegtos norādījumus.
1. darbība: Nospiediet pogu Win + E īsinājumtaustiņi, lai atvērtu Failu pārlūks logu un pēc tam pārejiet uz mapi, uz kuru pārvietojāt Ekrānuzņēmumi mapi iepriekšējā metodē.
Piemēram, mēs esam izvēlējušies Attēli mapi iepriekšējā metodē.
2. darbība: Tagad ar peles labo pogu noklikšķiniet uz Attēli mapi un noklikšķiniet uz Rādīt vairāk opciju.
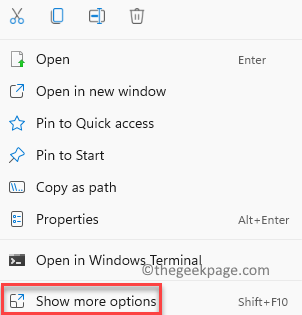
3. darbība: Nākamajā izvēlnē noklikšķiniet uz Īpašības.
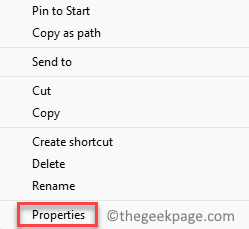
4. darbība: Tagad, sadaļā Īpašības dialoglodziņā, dodieties uz Atrašanās vieta cilni un pēc tam nospiediet Atjaunot noklusējumu pogu.
Nospiediet Pieteikties lai saglabātu izmaiņas.

5. darbība: Tagad jūs redzēsit Izveidot mapi pamudināt.
Nospiediet Jā lai apstiprinātu darbību.

6. darbība: Jūs atkal redzēsiet Pārvietot mapi uzvedne, kas jums jautā"Vai vēlaties pārvietot visus failus no vecās atrašanās vietas uz jauno?“.
Šeit noklikšķiniet uz Jā pogu vēlreiz, lai beidzot apstiprinātu darbību.

7. darbība: Jūs atgriezīsities vietnē Attēla rekvizīti logs.
Šeit, nospiediet labi lai beidzot piemērotu izmaiņas un izietu.

Tagad ekrānuzņēmumiem vajadzētu redzēt atpakaļ sākotnējā vietā, tas ir, mapē Ekrānuzņēmumi, kā iepriekš.


