Autors Suprija Prabhu
Datora ekrāna pagriešana var izrādīties ļoti izdevīga, it īpaši, ja skatāties video vai lasāt kaut ko. To var panākt, veicot izmaiņas displeja konfigurācijā iestatījumu lietojumprogrammā Windows operētājsistēmā bez trešās puses programmatūras. Operētājsistēmā Windows 11 ir pieejamas 4 displeja orientācijas opcijas, t.i., ainava, portrets, ainava (apgriezts), portrets (apgriezts). Varat izvēlēties jebkuru orientāciju atbilstoši savām prasībām, kas maina ekrāna orientāciju. Šajā rakstā mēs esam uzskaitījuši divas metodes, ar kurām varat pagriezt ekrānu. Lūdzu, turpiniet lasīt, lai uzzinātu.
1. metode: pagrieziet ekrānu, izmantojot displeja iestatījumus
1. darbība: atveriet Displeja iestatījumi lappuse
Ar peles labo pogu noklikšķiniet uz darbvirsmas un atlasiet Displeja iestatījumi no konteksta izvēlnes, kā parādīts zemāk.
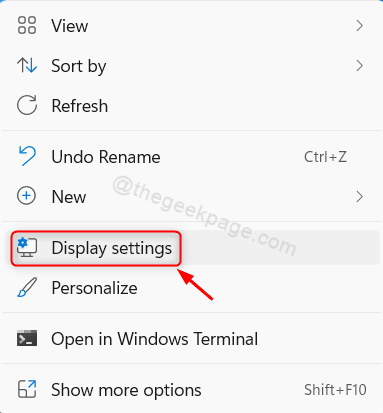
-VAI-
Nospiediet Win + I kopā, lai atvērtu lietotni Iestatījumi.
Pēc tam noklikšķiniet uz Sistēma > Displejs.

2. darbība: displeja lapā
Ritiniet lapu uz leju un meklējiet Displeja orientāciju.
Klikšķiniet uz Ainava lai sarakstā skatītu citas orientācijas opcijas.

4. darbība: Tagad jūs varat redzēt, ka ir pieejamas 4 iespējas.
Kā piemēru mēs esam izvēlējušies Portrets režīms zemāk parādītajā ekrānuzņēmumā. Jūs varat izvēlēties jebkuru no tiem.
Pēc tam tiks piedāvāts izvēlēties kādu no tiem Saglabājiet izmaiņas lai piemērotu izmaiņas vai Atgriezties lai atceltu atlasi.
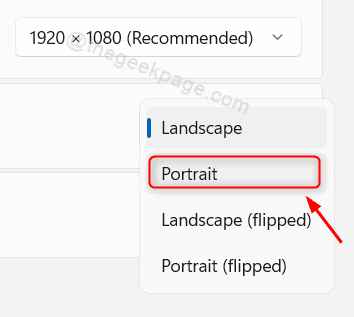
Tādā veidā jūs varat mainīt displeja orientāciju, kas ļoti viegli pagriež ekrānu.
2. metode: īsinājumtaustiņu izmantošana
Ir daži īsinājumtaustiņi, lai mainītu displeja orientāciju tieši no tastatūras.
Tālāk mēs esam uzskaitījuši visus īsinājumtaustiņus:
- Nospiediet CTRL + ALT + AUGŠUPĒJĀ BULTIŅA taustiņu kopā, lai iestatītu ekrānu ainavas režīmā.
- Nospiediet CTRL + ALT + LEJUPJĀ taustiņu kopā, lai iestatītu ekrānu ainavas (apgrieztā) režīmā.
- Nospiediet CTRL + ALT + KREISĀ BULTIŅA taustiņu kopā, lai iestatītu ekrānu portreta režīmā.
- Nospiediet CTRL + ALT + LABĀ BULTIŅA taustiņu kopā, lai iestatītu ekrānu portreta (apvērsta) režīmā.

PIEZĪME:- Iepriekš minētie īsinājumtaustiņi darbosies lielākajā daļā datoru. Bet, ja tie nedarbojas jūsu sistēmā, iespējams, jums ir jāiespējo īsinājumtaustiņi lietojumprogrammā Intel Graphics Command Center. Varat to bez maksas lejupielādēt un instalēt savā sistēmā no Microsoft veikala, ja jūsu klēpjdatorā šīs lietojumprogrammas nav.
- Nospiediet Uzvarēt taustiņu uz tastatūras un ierakstiet Intel grafikas komandu centrs.
- Sist Ievadiet taustiņu.
- Pēc lietojumprogrammas atvēršanas noklikšķiniet uz Sistēma > Karstie taustiņi.
- Pēc tam noklikšķiniet uz Iespējot sistēmas karstos taustiņus pārslēgšanas pogu, lai to pagrieztu IESL.
- Aizveriet lietojumprogrammu.
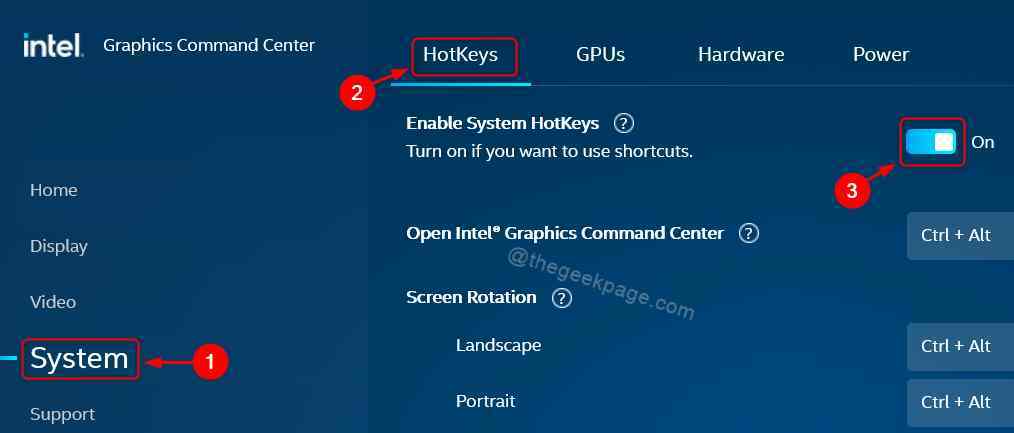
Šī metode ir visvienkāršākā, lai pagrieztu datora ekrānu.
Tieši tā puiši!
Ceru, ka jums patika šis raksts un tas bija noderīgs.
Lūdzu, atstājiet mums komentārus zemāk.
Paldies par lasīšanu.

![Kā iziet no drošā režīma operētājsistēmā Windows 11 [3 metodes]](/f/7113af973b6a761520ca7849c6814adc.png?width=300&height=460)
