OGG failu izmanto lielākā daļa audio atskaņotāju audio datu glabāšanai. Tādas lietojumprogrammas kā VLC, Windows Media Player utt. var atvērt un atskaņot audio no OGG faila. Daudzi lietotāji ir ziņojuši, ka viņi redz, ka viņu sistēma avarē, mēģinot pārdēvēt vai dzēst OGG failu. Dažos gadījumos lietotāji pat nevarēja pārvietot failu. Šī problēma ir redzama Windows Media paplašinājuma dēļ
Ja esat saskāries ar šo problēmu un domājat, kā to novērst, nekrītiet panikā. Šajā rakstā mēs esam apkopojuši dažus labojumus, kas var palīdzēt atrisināt šo problēmu.
Satura rādītājs
1. labojums: sadaļā Iestatījumi atinstalējiet Windows Media paplašinājumu
1. darbība: atveriet Palaist dialoglodziņu izmantojot, turot taustiņus Windows un R tajā pašā laikā.
2. darbība: ierakstiet tālāk norādīto komandu un nospiediet taustiņu Enter.
ms-settings: progrfeatures

3. darbība. Atvērtajā logā ritiniet uz leju un atrodiet tīmekļa multivides paplašinājumi, un noklikšķiniet uz tā.
4. darbība. Labajā pusē noklikšķiniet uz trim punktiem un pēc tam atlasiet Atinstalēt

5. darbība. Mēģiniet pārdēvēt vai dzēst failu un pārbaudiet, vai problēma ir novērsta.
2. labojums: atinstalējiet Windows Media paplašinājumu no PowerShell
1. darbība: atveriet Run Terminal. Izmantojiet saīsni Windows+R.
2. darbība: ierakstiet Powershell un turiet atslēgas Ctrl+Shift+Enter lai atvērtu PowerShell administratora režīmā.
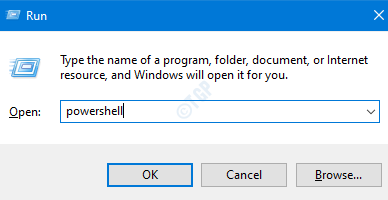
3. darbība: ja redzat User Acess logu, kurā tiek parādīta atļauja, noklikšķiniet uz Jā.
4. darbība: ierakstiet tālāk norādītās komandas un nospiediet Ievadiet
Get-AppxPackage Microsoft. WebMediaExtensions | Remove-AppxPackage
5. darbība. Tagad mēģiniet dzēst vai pārdēvēt OGG failus.
3. labojums: palaidiet DISM un SFC skenēšanu, lai labotu bojātos sistēmas failus
1. darbība: atveriet Run Terminal. Izmantojiet saīsni Windows+R.
2. darbība: ierakstiet cmd un turiet atslēgas Ctrl+Shift+Enter lai atvērtu komandu uzvedni administratora režīmā.

3. darbība: ja redzat User Acess logu, kurā tiek parādīta atļauja, noklikšķiniet uz Jā.
4. darbība: ierakstiet tālāk norādītās komandas vienu pēc otras. Noteikti nospiediet taustiņu Enter pēc katras komandas
chkdsk /f. sfc /scannow
Ņemiet vērā, ka skenēšanas pabeigšana var aizņemt kādu laiku. Tāpēc, lūdzu, esiet pacietīgs.
4. darbība. Kad skenēšana ir pabeigta, pārbaudiet, vai kļūda tiek novērsta.
Tas ir viss
Mēs ceram, ka šis raksts bija informatīvs. Paldies par lasīšanu.
Lūdzu, komentējiet un dariet mums zināmu labojumu, kas palīdzēja atrisināt problēmu.
