Autors Namrata Najaks
Šāda veida kļūdas iemesls galvenokārt ir neveiksmīgs loga atjauninājums vai lietojumprogrammas avārija. Daudzi lietotāji ir ziņojuši, ka viņi redz Lietojumprogrammas kļūda 0xC00000FD mēģinot instalēt Windows atjauninājumus. Taču daži lietotāji min, ka redz šo kļūdu pēc negaidītas spēles avārijas.
Viens no galvenajiem šīs kļūdas iemesliem ir datora nestabilitāte, lai saglabātu aparatūras paātrinājumu. Šajā rakstā mēs esam uzskaitījuši dažus risinājumus, kas palīdzēs novērst šo kļūdu jūsu Windows datorā.
Satura rādītājs
1. risinājums - palaidiet programmu saderības režīmā
1. Nospiediet Windows + E atvērt Failu pārlūks. Pārejiet uz tās spēles vai lietojumprogrammas atrašanās vietu, kas avarē ar kļūdas kodu 0xC00000FD.
2. Ar peles labo pogu noklikšķinietlietojumprogrammu palaidējā un atlasiet Īpašības.

3. Dodieties uz Saderība cilne.
4. Pārbaudiet blakus esošajā lodziņā Palaidiet šo programmu saderības režīmā opciju.
5. Tagad izmantojiet nolaižamo lodziņu zem tā un atlasiet Windows7 no pieejamajām opcijām.
6. Klikšķiniet uz Pieteikties un tad tālāk labi lai saglabātu iestatījumus.
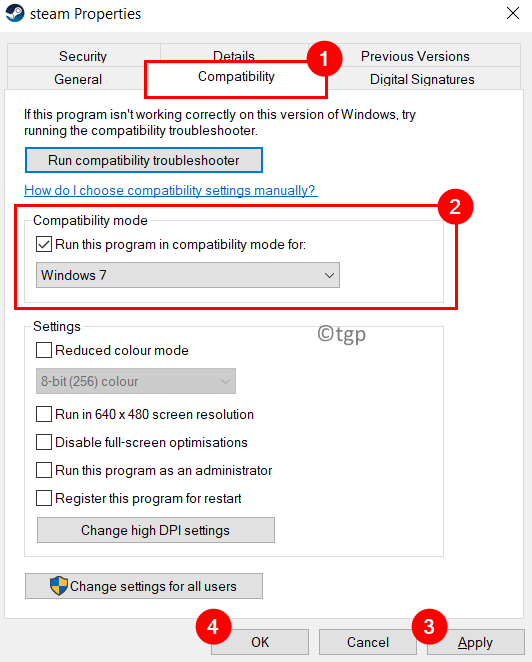
7. Tagad palaidiet spēli/lietojumprogrammu ar kļūdu un pārbaudiet, vai tā ir novērsta.
2. risinājums – mainiet spēles palaišanas iestatījumus, lai palaistu bez aparatūras paātrinājuma
1. Palaidiet Tvaiks pieteikumu.
2. Pieslēgties uz kontu, kura bibliotēkā ir spēle, kas rada kļūdu.
3. Noklikšķiniet uz Bibliotēka cilne augšpusē.
4. Ar peles labo pogu noklikšķiniet uz spēli, kas izraisa kļūdu, un izvēlieties Īpašības.
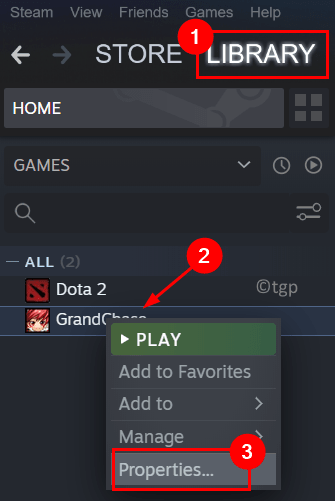
5. Dodieties uz Ģenerālis cilne kreisajā pusē Īpašības spēles logs.
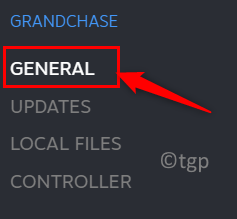
6. Teksta laukā zem Palaišanas opcijas virsrakstu, ierakstiet šādu komandu.
-cefNoGPU -cefNoBlacklist
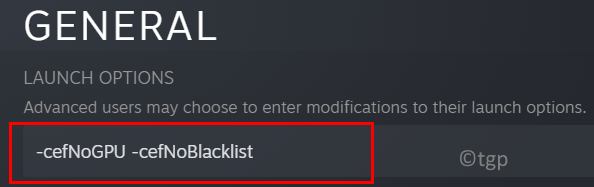
8. Pēc iepriekš minēto sāknēšanas opciju iestatīšanas palaidiet spēli tieši Steam un pārbaudiet, vai tas ir palīdzējis novērst problēmu.
3. risinājums — atjaunojiet Windows līdz punktam pirms atjaunināšanas
1. Atvērt Palaist (Windows + R) un tips sysdm.cpl atvērt Sistēmas rekvizīti.

2. Dodieties uz Sistēmas aizsardzība cilne.
3. Noklikšķiniet uz Sistēmas atjaunošana… pogu.

4. Iekš Sistēmas atjaunošana parādītajā logā noklikšķiniet uz Nākamais.
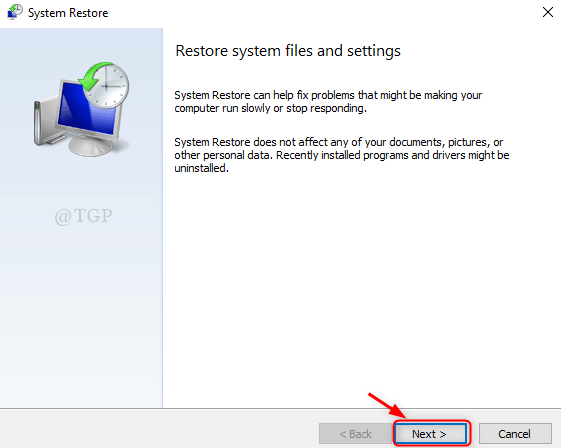
5. Pārbaudiet blakus esošajā lodziņā Rādīt vairāk atjaunošanas punktu.
6. Izvēlieties a iepriekšējais atjaunošanas punkts no parādītā saraksta un noklikšķiniet uz Nākamais.

7. Izpildiet norādījumus, lai pabeigtu atjaunošanu.
8. Kad process būs pabeigts, dators tiks restartēts iepriekšējā punktā, kurā kļūda neradās. Tagad pārbaudiet, vai varat palaist programmu/spēli bez kļūdām.
4. risinājums — izmantojiet komandu Taskkill
1. Vienkārši nospiediet Windows un R taustiņu kombinācija, lai atvērtu Skrien.
2. Tips cmd un nospiediet Shift + Ctrl + Enter atvērt Komandu uzvedne ar administratora atļaujām.

3. Ierakstiet šādas komandas un pēc katras nospiediet taustiņu Enter.
taskkill /f /fi "SERVICES eq wuauserv" tīkla pietura cryptSvc tīkla pieturas biti neto pietura msiserver ren C:\Windows\SoftwareDistribution SoftwareDistribution.old rmdir C:\Windows\SoftwareDistribution\DataStore rmdir C:\Windows\SoftwareDistribution\Download
4. Restartēt datorā un pārbaudiet, vai kļūda joprojām pastāv.
Paldies, ka izlasījāt.
Mēs ceram, ka šis raksts ir bijis pietiekami informatīvs, lai palīdzētu jums novērst lietojumprogrammas kļūdu 0xC00000FD. Komentējiet un dariet mums zināmu labojumu, kas jums izdevās.


