Vai jūsu jaunajā sistēmā Windows 11 peles rādītājs pārāk daudz mirgo? Daži lietotāji ir ziņojuši, ka savā sistēmā saskaras ar līdzīga veida problēmu, un ir skaidrs, ka tā rodas pēc jaunināšanas uz Windows 11. Šī problēma rodas tikai vienu reizi, un ir daži ātri risinājumi, ko varat izmantot, lai atrisinātu šo problēmu.
Satura rādītājs
1. labojums — restartējiet Windows Explorer procesu
Vienkāršākais veids, kā novērst problēmu, ir restartēt Windows Explorer savā datorā.
1. Sākumā nospiediet Windows taustiņš+E atslēgas kopā. Tas atvērs File Explorer. Vienkārši samaziniet to līdz minimumam.
2. Pēc tam nospiediet Windows atslēga un X atslēgas kopā.
3. Pēc tam pieskarieties “Uzdevumu pārvaldnieks”, lai datorā piekļūtu uzdevumu pārvaldniekam.
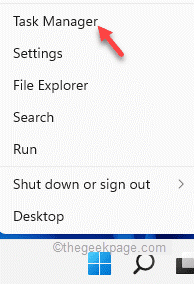
4. Kad tiek atvērts uzdevumu pārvaldnieks, ar peles labo pogu noklikšķiniet uz "Windows Explorer” un pieskarieties „Restartēt“.
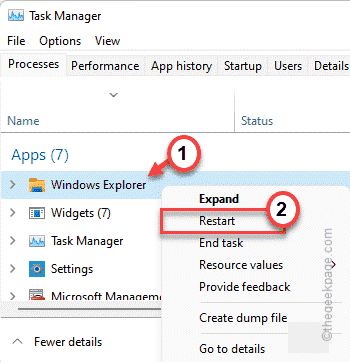
Šis būs restartēt Windows Explorer un novērsiet kursora mirgošanas problēmu savā datorā.
2. labojums — atvienojiet un atkārtoti pievienojiet displeja draiveri
Dažreiz pats displejs var izraisīt kursora mirgošanas problēmu. Veiciet šīs darbības, lai atrisinātu šo problēmu.
1. Vispirms atvienojiet displeju no datora.
2. Pēc tam pagaidiet kādu minūti.
3. Pēc tam vēlreiz pievienojiet displeju atpakaļ sistēmai un pārbaudiet, vai tas apstājas.
Tam vajadzētu atgriezt kursoru atpakaļ normālā stāvoklī.
3. labojums — atinstalējiet draiverus
Nepareizi konfigurēts displeja un/vai peles draiveris var izraisīt rādītāja mirgošanu.
1. Sākumā nospiediet Windows taustiņš+R atslēgas kopā.
2. Pēc tam ierakstiet "devmgmt.msc” un trāpīja Ievadiet lai datorā atvērtu ierīču pārvaldnieku.

3. Ierīču pārvaldnieka logā izvērsiet “Displeja adapteri” sadaļa.
4. Pēc tam ar peles labo pogu noklikšķiniet uz displeja adaptera un pieskarieties “Atinstalējiet ierīci”, lai to atinstalētu.

5. Pēc tam pieskarieties “Atinstalēt”, lai atinstalētu ierīci no datora.

Ja vēlaties savai ierīcei instalēt jaunu displeja draiveri, varat to lejupielādēt no displeja draivera ražotāja vietnes un viegli instalēt. Pēc draivera instalēšanas veiciet šīs darbības.
6. Atveriet ierīču pārvaldnieka logu, ja tas vēl nav atvērts.
7. Tagad paplašiniet "Peles un citas rādītājierīces” sadaļa.
8. Pēc tam ar peles labo pogu noklikšķiniet uz peles un pieskarieties “Atinstalējiet ierīci”, lai to atinstalētu no datora.
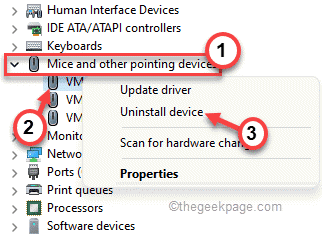
9. Vēlreiz pieskarieties “Atinstalēt”, lai apstiprinātu darbību.
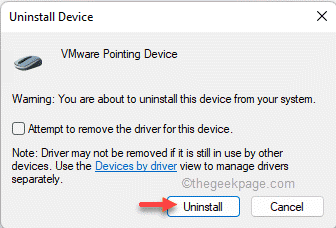
Pēc peles ierīces atinstalēšanas, iespējams, peli nevarēs izmantot īslaicīgi. Nospiediet pogu Alt+F4 taustiņus kopā, lai aizvērtu ierīču pārvaldnieku.
Pēc tam nospiediet Alt+F4 atslēgas un restartēt datoru.
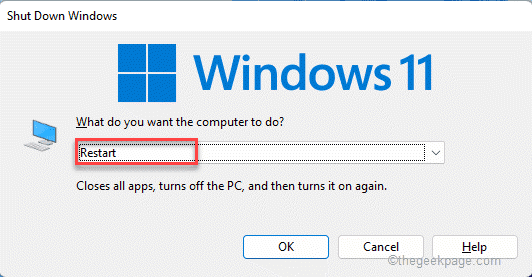
Pēc sistēmas pārstartēšanas,
4. labojums — tīri palaidiet ierīci
Ja šo problēmu jūsu datorā izraisa trešās puses lietojumprogramma, tīrai sistēmas sāknēšanai vajadzētu darboties.
1. Sākumā nospiediet Windows taustiņš+R atslēgas kopā.
2. Pēc tam ierakstiet šo komandu un nospiediet Ievadiet taustiņu.
msconfig

3. Vienkārši noklikšķiniet uz "Ģenerāliscilne.
4. Pēc tam dodieties uz sadaļu Vispārīgi, noklikšķiniet uz “Selektīvsuzsākt” opciju uz pārbaudiet to.
5. Tagad beidzot jūs varat pārbaudiet "Sistēmas pakalpojumu ielāde” opciju.
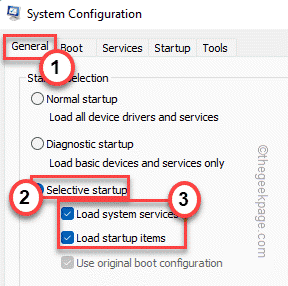
6. Pēc tam dodieties uz "Pakalpojumi” sadaļa.
7. Tālāk jums ir jādara pārbaudiet "Slēpt visus Microsoft pakalpojumus” lodziņā.
8. Jūs ievērosiet, ka ir atlasītas tikai trešo pušu lietotnes. Pēc tam noklikšķiniet uz "Atspējot visu“.

Tādā veidā tiks apturēti visi pakalpojumi, kas ietekmē rādītāja mirgošanas problēmu.
9. Pēc tam jums jādodas uz "Uzsākt” sadaļa.
10. Šeit jums jāpieskaras "Atveriet uzdevumu pārvaldnieku“.
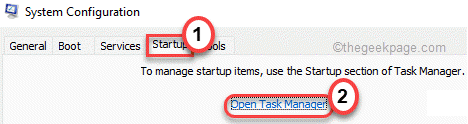
Tiks atvērts uzdevumu pārvaldnieks.
11. Šeit jūs pamanīsit visus pakalpojumus, kas var automātiski startēt.
12. Pēc tam ar peles labo pogu noklikšķiniet uz pakalpojuma un pieskarieties “Atspējot“.

Kad esat atspējojis visu nevajadzīgo lietojumprogrammu startēšanu, aizveriet logu Task Manager.
13. Vienkārši noklikšķiniet uz "Pieteikties” un pēc tam uz „labi“.

Sistēmas konfigurācija liks jums restartēt sistēmu.
14. Vienkārši pieskarieties “Restartēt”, lai nekavējoties atsāknētu sistēmu.

Kad dators sāk darboties, pārbaudiet, vai peles rādītājs joprojām mirgo.


