Biroja tīklā koplietotie printeri parasti darbojas efektīvi neatkarīgi no sistēmā izmantotās OS. Bet dažreiz dažu dokumentu drukāšanas laikā var tikt parādīts kļūdas uzvedne "Darbību nevarēja pabeigt (kļūda 0x0000011b)‘. Šīs problēmas iemesls ir diezgan sarežģīts, taču galvenā problēma ir pretrunā starp Windows atjauninājumu un printera TPC autentifikācijas līmeni. Šo problēmu var viegli atrisināt, izmantojot reģistra uzlaušanu.
Satura rādītājs
1. labojums — pievienojiet jaunu reģistra vērtību
Lai novērstu šo problēmu, reģistram ir jāpievieno jauna vērtība.
1. Sākumā nospiediet Windows taustiņš+R atslēgas kopā.
2. Pēc tam ierakstiet "regeditun noklikšķiniet uz "labi”, lai piekļūtu reģistra redaktoram.
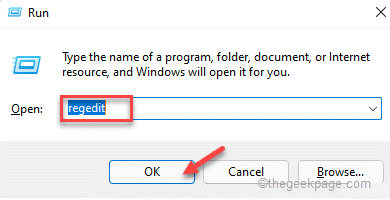
Brīdinājums – Pirms reģistra modificēšanas savā datorā izveidojiet reģistra dublējumkopiju savā sistēmā. Tāpēc pievērsiet īpašu uzmanību šiem norādījumiem.
Kad tiek atvērts reģistra redaktors, noklikšķiniet uz "Fails“. Pēc tam pieskarieties “Eksportēt”, lai savā sistēmā izveidotu jaunu reģistra dublējumu.
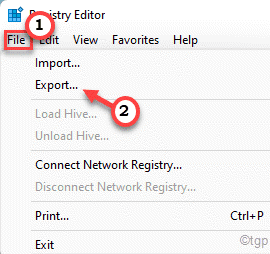
3. Kreisajā pusē izvērsiet kreiso pusi šādā veidā ~
HKEY_LOCAL_MACHINE\System\CurrentControlSet\Control\Print
4. Pēc tam labajā rūtī ar peles labo pogu noklikšķiniet uz vietas un pieskarieties “Jauns>un noklikšķiniet uz "DWORD (32 bitu) vērtība“.
5. Tagad nosauciet šo vērtību kā "RpcAuthnLevelPrivacyEnabled“.

6. Nākamais, dubultklikšķi uz vērtību, lai to rediģētu.
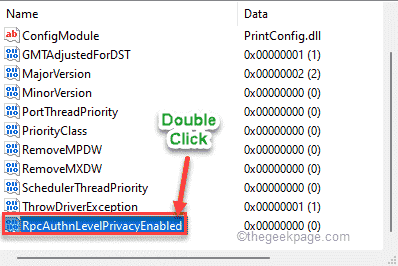
7. Pēc tam iestatiet vērtību uz "0“.
8. Visbeidzot noklikšķiniet uz "labi”, lai saglabātu izmaiņas.

Pēc tam aizveriet reģistra redaktora ekrānu un pārstartēt sistēmu uzreiz. Pēc sistēmas pārstartēšanas mēģiniet kaut ko izdrukāt. Pārbaudiet, vai tas jums der.
2. labojums — izmantojiet vietējo printera draiveri vietējam portam
Varat pievienot jaunu printeri, izmantojot vadības paneļa vietējo portu.
1. Sākumā nospiediet Windows taustiņš+R atslēgas kopā.
2. Pēc tam ierakstiet šo kodu un noklikšķiniet uz "labi“.
kontroles printeri

3. Kad tiek atvērta sadaļa Ierīces un printeri, pieskarieties “Pievienojiet printeri“.
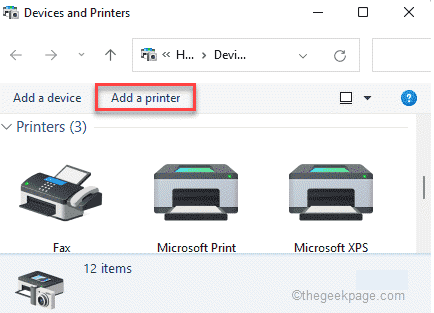
4. Pagaidiet, līdz sistēma Windows meklē jaunas printera ierīces. Kad tas ir izdarīts, pieskarieties “Vēlamais printeris nav norādīts sarakstā“.

5. Pēc tam atlasiet “Pievienojiet vietējo printeri vai tīkla printeri ar manuāliem iestatījumiem“.
6. Pēc tam noklikšķiniet uz "Nākamais“.
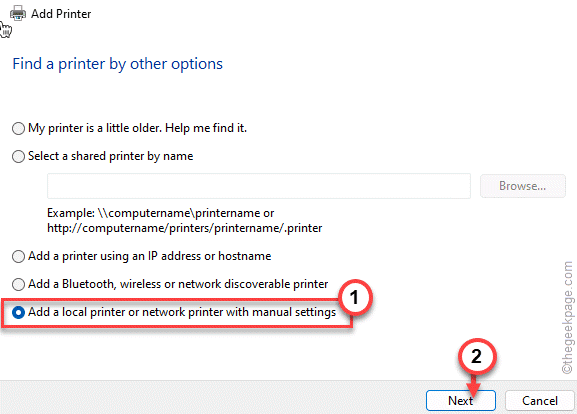
7. Pēc tam noklikšķiniet uz radio pogas blakus "Izveidojiet jaunu portu:“.
8. Pēc tam atlasiet “Vietējā osta” no nolaižamā saraksta.
9. Pēc tam noklikšķiniet uz "Nākamais”, lai turpinātu.
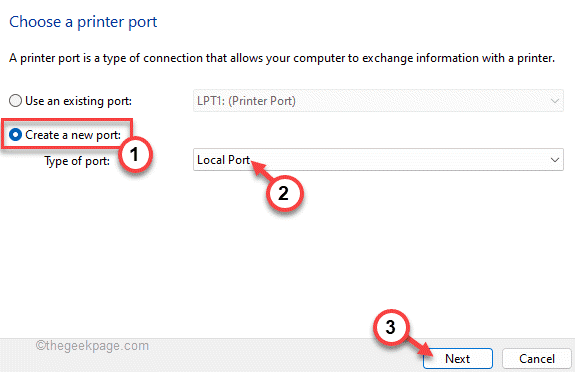
10. Tagad lodziņā vienkārši ielīmējiet faila ceļu, kam seko tīkla printera nosaukums.
11. Visbeidzot pieskarieties “labi“.
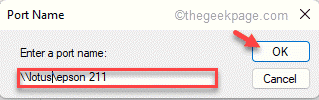
Tagad sistēma Windows atradīs printeri jūsu tīklā.
12. Kreisajā pusē pieskarieties printera ražotājam.
13. Pēc tam labajā rūtī atlasiet pareizo printera draiveri.
14. Visbeidzot pieskarieties “Nākamais”, lai turpinātu instalēšanu.
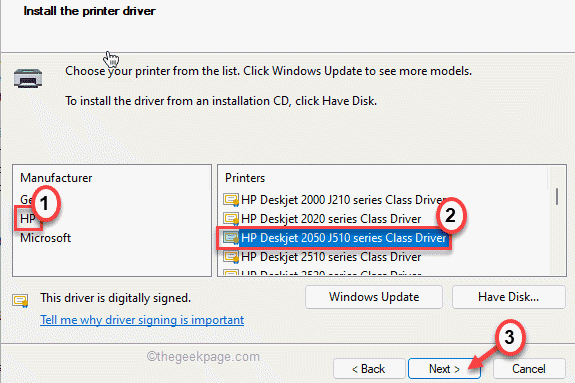
Jūs redzēsit, ka printeris ir parādījies ierīču sarakstā.
Aizveriet logu Ierīces un printeris. Mēģiniet izdrukāt jebko, izmantojot printeri, un pārbaudiet, vai tas darbojas.
3. labojums — atinstalējiet jaunāko Windows atjauninājumu
Šķiet, ka šo problēmu izraisa jaunākais Windows atjauninājums.
1. Sākumā nospiediet Windows taustiņš+R atslēgas kopā.
2. Pēc tam ierakstiet "appwiz.cplun noklikšķiniet uz "labi“.

3. Programmu un līdzekļu logā pieskarieties “Skatīt instalētos atjauninājumus“.

4. Tagad jūs redzēsit sistēmā instalēto atjauninājumu sarakstu.
5. Tagad ar peles labo pogu noklikšķiniet uz jaunākā atjauninājuma un noklikšķiniet uz “Atinstalēt“.

Izpildiet ekrānā redzamos norādījumus, lai atinstalētu atjauninājumu no sistēmas.