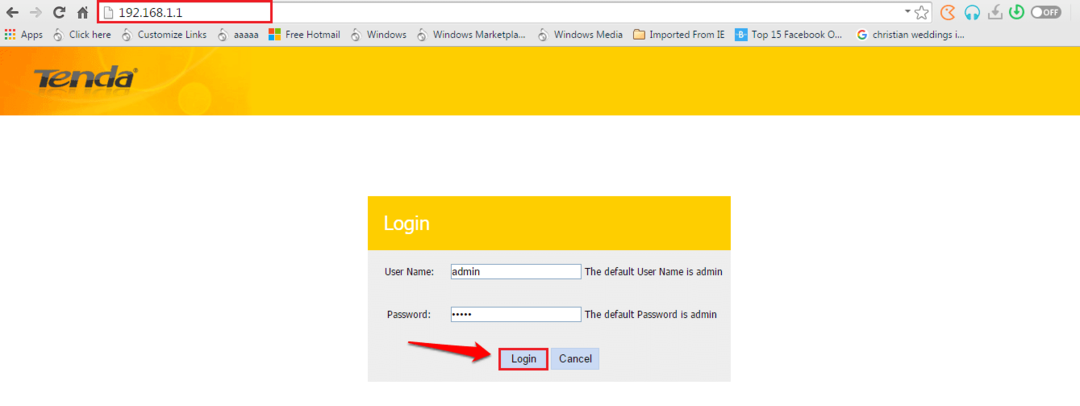Jaunākās Windows versijas ir bijušas īpaši draudzīgas arī lietotājiem ar redzes traucējumiem, izmantojot jaunu funkciju, ko sauc Braila raksta atbalsts. Izmantojot šo funkciju, varat iespējot Braila atbalstu savai iekārtai, lejupielādējot nepieciešamos draiverus. Turklāt tas ļauj pievienot Braila displeja ierīci. Jums ir arī iespējas iestatīt ievades un izvades valodas.
Lasiet tālāk, lai uzzinātu vairāk par šo brīnišķīgo līdzekli un veiksmīgi to iestatītu savā pavisam jaunajā operētājsistēmā Windows 11.
Satura rādītājs
Kā iespējot Braila atbalstu
1. darbība: noklikšķiniet uz Meklēt ikonu uzdevumjoslā.

2. darbība. Kā nākamais, ierakstiet iestatījumos meklēšanas joslā un noklikšķiniet uz Iestatījumi opciju no meklēšanas rezultātiem.
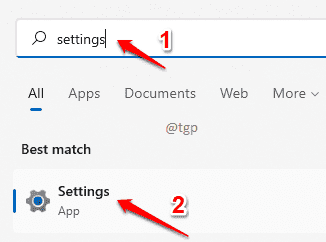
3. darbība: sadaļā kreisais logs rūts, noklikšķiniet uz Pieejamība un iekšā labais logs rūts, ritināt uz leju un atrodiet iespēju Stāstītājs.

4. darbība. Diktora logā ritināt uz leju un klikšķis par opciju, kas saka Izmantojiet Braila displeju ar Diktoru.

5. darbība. Tagad jums ir jāmeklē poga Lejupielādējiet un instalējiet Braila rakstu. Kad noklikšķināsit uz tā, jūs saņemsit lejupielādes joslu.

Pagaidiet, līdz Braila raksts pabeidz lejupielādi un instalēšanu. Nekrītiet panikā, ja redzat komandu uzvednes ekrānu, kas mirgo starp tiem. Tā ir tikai daļa no instalēšanas procesa.
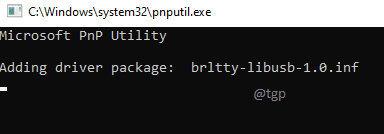
6. darbība. Kad esat instalējis, varēsiet izvēlēties Braila rakstu vai to izslēgt, izmantojot pārslēgšanas pogu, kas atbilst Ieslēdziet Braila rakstu cilne.

Kā pievienot Braila displeju
1. darbība: zem sadaļas Braila displeji un draiveri, pret Braila displeji opciju, noklikšķiniet uz Pievienojiet Braila displeju pogu.

2. darbība. Tagad uz Pievienojiet Braila displeju logu, izvēlieties ražotājs jūsu Braila displeju, izmantojot nolaižamās bultiņas, kas saistīta ar Atlasiet Braila displeja ražotāju.
Jums ir jāizvēlas savienojuma veids kā arī, vai nu USB vai Seriāls. Ja izvēlaties USB, nav jāizvēlas Porta veids. Vienkārši noklikšķiniet uz Pievienot pogu.

Ja kā savienojuma veidu izvēlaties Serial, jums jānoklikšķina uz Izvēlieties izvades portu nolaižamajā izvēlnē un atlasiet arī izvades portu. Ja neesat pārliecināts, kuram COM portam ir pievienots displejs, jums tas būs jāpārbauda ierīču pārvaldniekā.

Citas Braila raksta opcijas
Sadaļā varat mainīt Braila displeja ievades un izvades valodas Braila displeja ievade un izvade. Šajā sadaļā var izvēlēties arī tabulu veidus.

Tieši tā. Mēs ceram, ka šis raksts jums bija noderīgs.