- Ja trūkst Microsoft IPP klases draivera, visticamāk, datoram būs problēmas ar saziņu ar printeri.
- Šis interneta drukāšanas protokols palīdz nosūtīt vairāk drukas darbu un pārraudzīt to statusu.
- Šis protokols ir iegults visos printera draiveros, tāpēc tas ir jāatjaunina pēc iespējas ātrāk.

XINSTALĒT, NOklikšķinot uz LEJUPIELĀDES FAILA
Šī programmatūra novērsīs izplatītas datora kļūdas, pasargās jūs no failu zudumiem, ļaunprātīgas programmatūras, aparatūras kļūmēm un optimizēs datoru maksimālai veiktspējai. Novērsiet datora problēmas un noņemiet vīrusus tūlīt, veicot 3 vienkāršas darbības:
- Lejupielādējiet Restoro datora labošanas rīku kas nāk ar patentētām tehnoloģijām (patents ir pieejams šeit).
- Klikšķis Sākt skenēšanu lai atrastu Windows problēmas, kas varētu izraisīt datora problēmas.
- Klikšķis Remontēt visu lai novērstu problēmas, kas ietekmē datora drošību un veiktspēju
- Restoro ir lejupielādējis 0 lasītāji šomēnes.
Operētājsistēmā Windows 11 tika ieviestas interesantas izmaiņas, taču ir parādījušās dažas raksturīgas problēmas, kas var ietekmēt jūsu printeri.
Viena no šīm problēmām ir tā, ka daži mūsu lasītāji atklāja, ka trūkst Microsoft IPP klases draivera.
Tas nozīmē, ka sistēma nevar pareizi sazināties ar printeri un dažas tās funkcijas nedarbojas.
Vispirms noskaidrosim, kas ir IPP draiveris un ko tas dara printera un datora attiecībās, un tad mēs sniegsim dažus šīs problēmas risinājumus.
Kas ir IPP klases draiveris un kādam nolūkam to izmanto?
IPP draiveris ir interneta drukāšanas protokols, kas nodrošina saziņu starp klienta ierīci, piemēram, datoru, mobilo ierīci utt., un printeri vai drukas serveri.
Būtībā tas palīdz nosūtīt vienu vai vairākus drukas darbus un veikt citus uzdevumus, piemēram, uzraudzīt printeri un drukas darba statusu vai atcelt drukāšanu.
Tas ir arī drošs protokols, ko izmanto lielākā daļa printeru, tāpēc ir ārkārtīgi svarīgi to instalēt, lai printeris darbotos pareizi.
Tātad, visos printera draiveros mūsdienās ir iegults šis protokols, un, ja nevarat izmantot printeri ar visām tā funkcijām, tā patiesībā ir problēma ar esošo draiveri.
Ja Microsoft IPP klases draiveris nav instalēts, redzēsim, kā mēs varam atrisināt šo problēmu, izmantojot kādu no tālāk norādītajiem risinājumiem.
Ko darīt, ja Microsoft IPP printera draiveris nav instalēts?
1. Palaidiet printera problēmu risinātāju
- Noklikšķiniet uz Sākt pogu un atlasiet Iestatījumi.
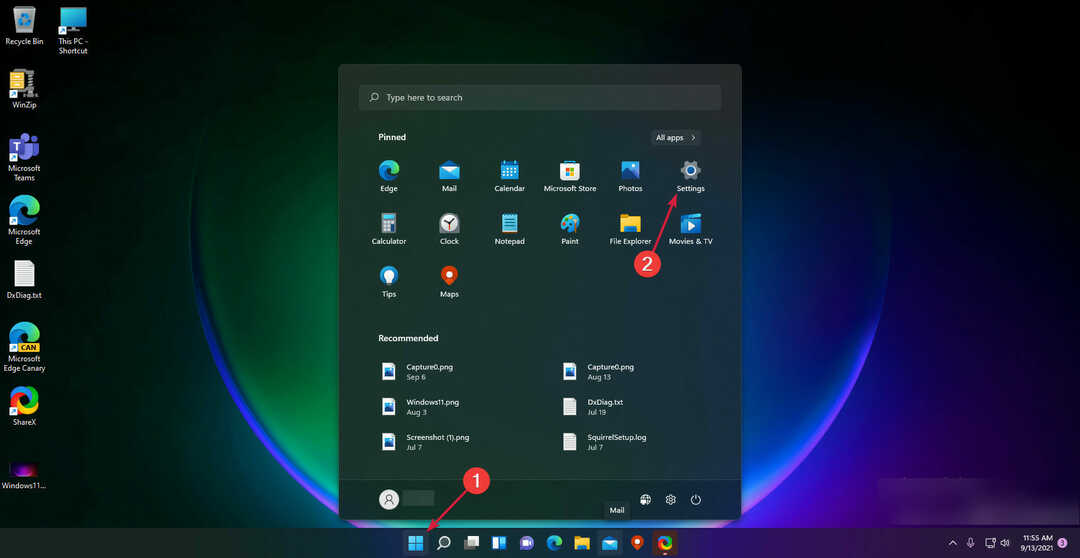
- Tālāk izvēlieties Sistēma kreisajā izvēlnē un noklikšķiniet uz Problēmu novēršana no labās puses.
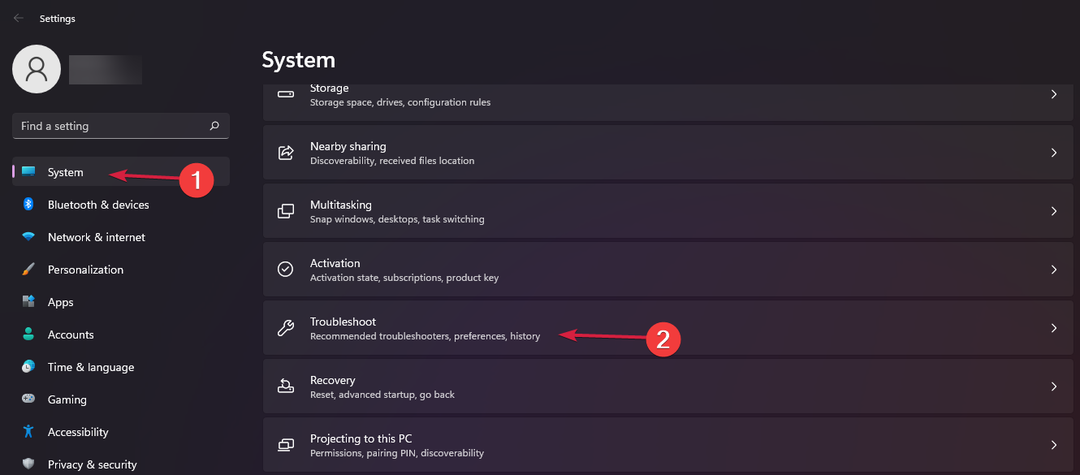
- Izvēlieties Citi problēmu risinātāji.

- Tagad noklikšķiniet uz Skrien pogu pa labi no Printeris sadaļā.

- Sistēma noteiks, vai ar printeri ir radusies problēma, un ieteiks turpmākās darbības.

2. Noņemiet un atkārtoti uzstādiet printeri
2.1 Noņemiet printeri
- Noklikšķiniet uz Sākt pogu un izvēlieties Iestatījumi.
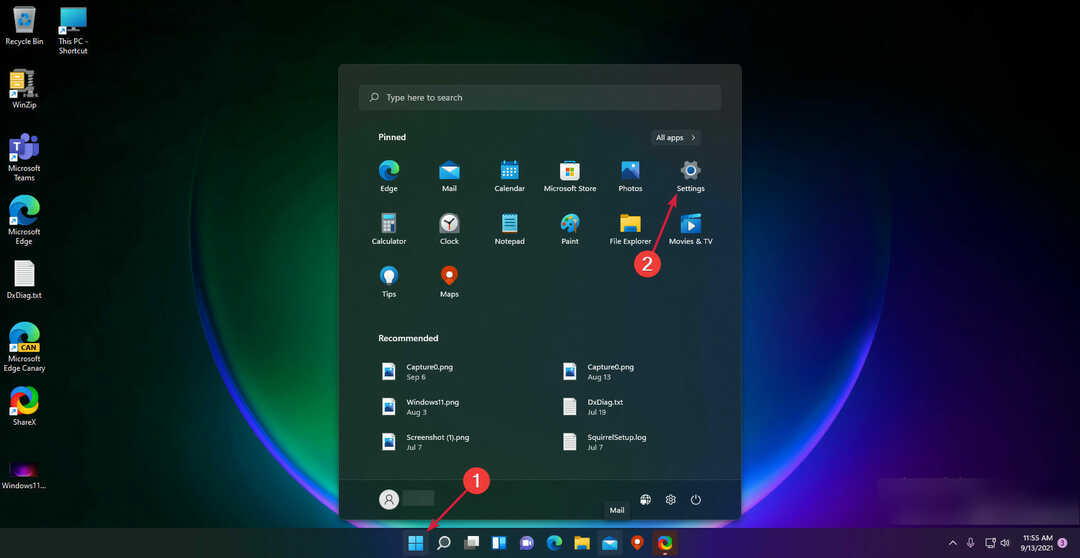
- Izvēlieties Bluetooth un ierīces no kreisās rūts un noklikšķiniet uz Printeri un skeneri no labās puses.

- Izvēlieties savu printeri un atlasiet Noņemt.

2.2. Pārinstalējiet printeri
- Noklikšķiniet uz Sākt pogu un izvēlieties Iestatījumi.

- Izvēlieties Bluetooth un ierīces no kreisās izvēlnes un izvēlieties Printeri un skeneri no labās puses.
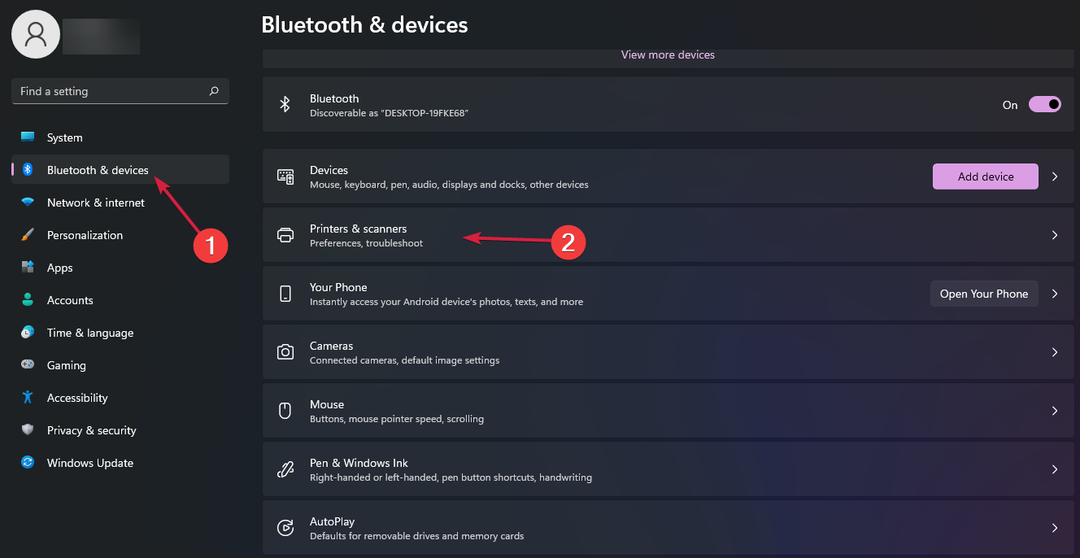
- Noklikšķiniet uz Pievienojiet ierīci pogu.

- Ja printeris ir pareizi pievienots, tas ir jāatrod. Noklikšķiniet uz tā un atlasiet Uzstādīt. Ja nē, varat noklikšķināt uz Pievienot manuāli pogu.

- Tagad jums ir daudz iespēju, no kurām izvēlēties. Ja jums ir vietējais printeris, atlasiet pirmo opciju un, ja tas ir tīkla printeris, atlasiet ceturto opciju. Mēs tikām galā ar pirmo, jo tas ir biežāk.

- Sistēma veiks meklēšanu, izmantojot pieejamo printeri. Ja tas tiek atklāts, atlasiet printeri un noklikšķiniet uz Nākamais lai to instalētu. Ja tā nenotiek, atgriezieties pie iepriekšējās darbības, atlasiet pēdējo opciju un noklikšķiniet uz Nākamais.
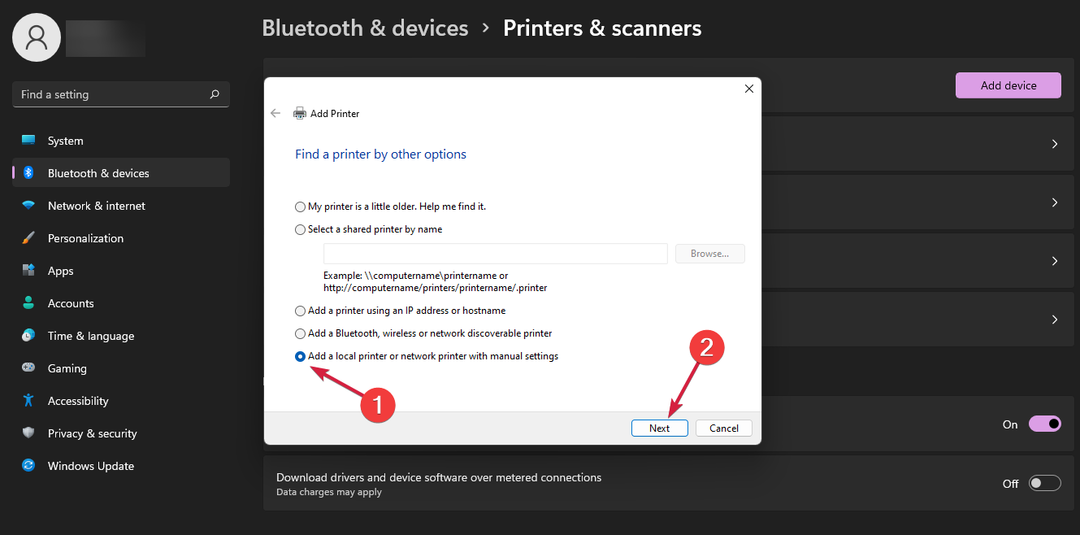
- Nolaižamajā izvēlnē atlasiet portu, kuram ir pievienots printeris, un pēc tam izvēlieties Nākamais.

- Atlasiet printera zīmolu un modeli, pēc tam nospiediet Nākamais. Ja nevarat to atrast, noklikšķiniet uz Windows atjaunināšana pogu, un pēc dažām minūtēm saraksts tiks aizpildīts ar daudziem citiem printeru zīmoliem un modeļiem. Ja jums jau ir draiveris, atlasiet Ir disks pogu.

- Noklikšķiniet uz Pabeigt pogu pēc draivera instalēšanas.

3. Iegūstiet jaunāko draiveri no printera ražotāja vietnes
- Apmeklējiet printera ražotāja atbalsta vietni. Mūsu piemērā mēs pārgājām uz HP printeru atbalsta vietni, ievadījām ierīces modeli un numuru.

- Pēc informācijas sniegšanas mēs nokļuvām lapā ar nepieciešamās programmatūras lejupielādes saiti.

- Lejupielādētais fails instalējas paši, tāpēc palaižot to, printeris tiks instalēts automātiski.
Ja instalējat printeri, izmantojot parasto metodi, mēģiniet iegūt pareizo draiveri no ražotāja vietnes atbalsta lapas.
Iepriekš aprakstītais process ir tikai piemērs tam, kā to izdarīt, un katram ražotājam tas ir atšķirīgs, tāpēc pielāgojiet savu paņēmienu, lai atrastu savam printerim piemērotāko.
Turklāt, ja neesat tehnikas lietpratējs, mēs iesakām izmantot īpašu rīku, piemēram, DriverFix. Šis programmatūras risinājums ir ideāli piemērots tiem, kuri vēlas uzturēt datoru vispiemērotākajā stāvoklī un jau no paša sākuma izvairīties no jebkādām ar printeri saistītām problēmām.
4. Iespējojiet interneta drukāšanas klientu
- Noklikšķiniet uz Meklēt ikona uz Uzdevumjosla, tips vadības panelis un no rezultātiem atlasiet lietotni.

- Izvēlieties Programmas.

- Klikšķiniet uz Ieslēdziet vai izslēdziet Windows funkcijas.
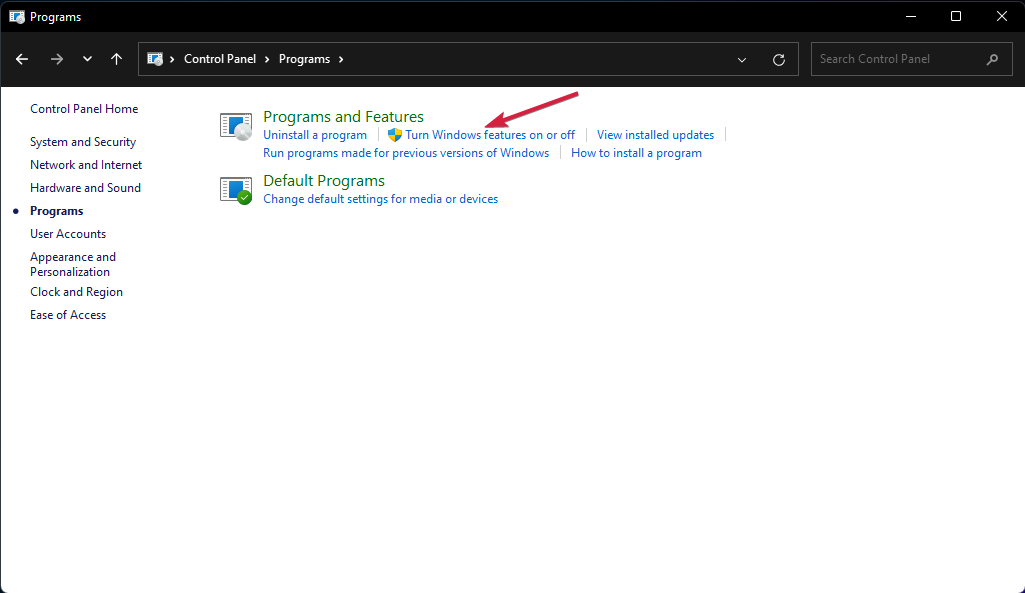
- Ritiniet uz leju un atrodiet Drukas un dokumentu pakalpojumi, noklikšķiniet uz tā, lai izvērstu, un pēc tam pārbaudiet Interneta drukas klients kaste.

5. Notīriet spolētāju un restartējiet pakalpojumu
5.1. Apturiet drukas spolētāja pakalpojumu
- Klikšķis Sākt, tips pakalpojumus un rezultātos noklikšķiniet uz lietotnes.

- Zem Pakalpojumi, dubultklikšķi Drukas spolētājs.

- Izvēlieties Stop tad labi.
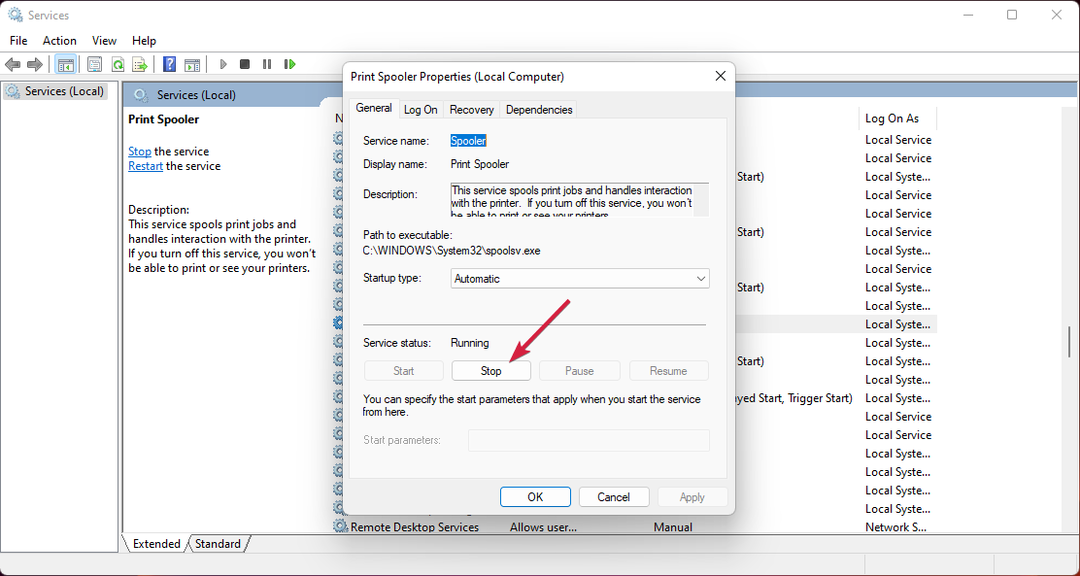
5.2. Iztukšojiet mapi Spoolun restartējiet pakalpojumu Print Spooler
- Nospiediet pogu Windows taustiņš + E sākt Failu pārlūks, pēc tam dodieties uz šādu ceļu (lai piekļūtu mapei, ir nepieciešamas administratīvās tiesības):
C:\\Windows\System32\spool\PRINTERS
- Dzēsiet visu saturu mapēs, ja tādas ir. Mūsu mape ir tukša, taču tajā var atrast dažus failus vai mapes.

- Izvēlieties Sākt poga, ierakstiet pakalpojumus un atlasiet Pakalpojumi lietotne.
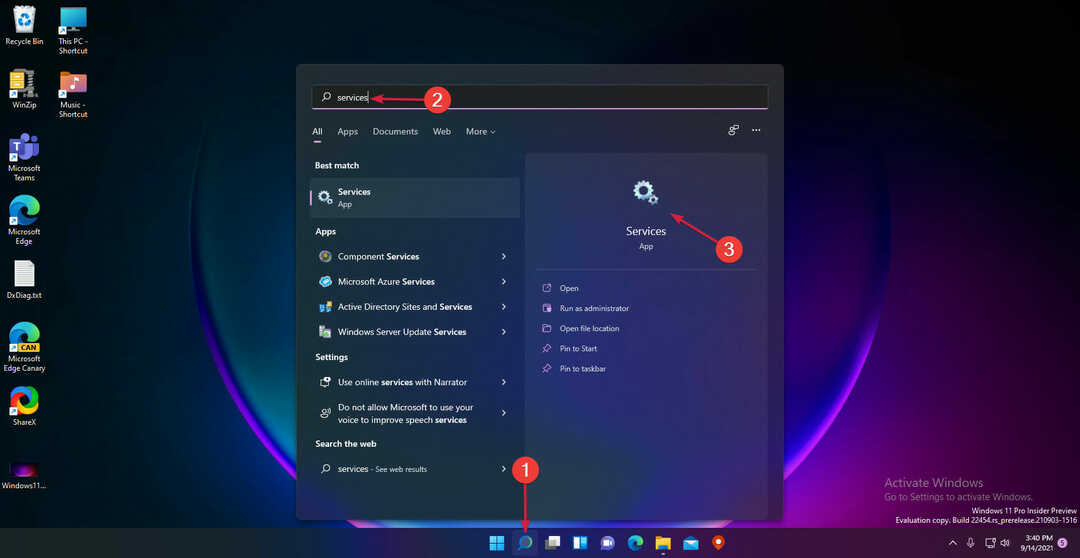
- Veiciet dubultklikšķi uz Drukas spolētājs atkal pakalpojums.

- Klikšķis Sākt.
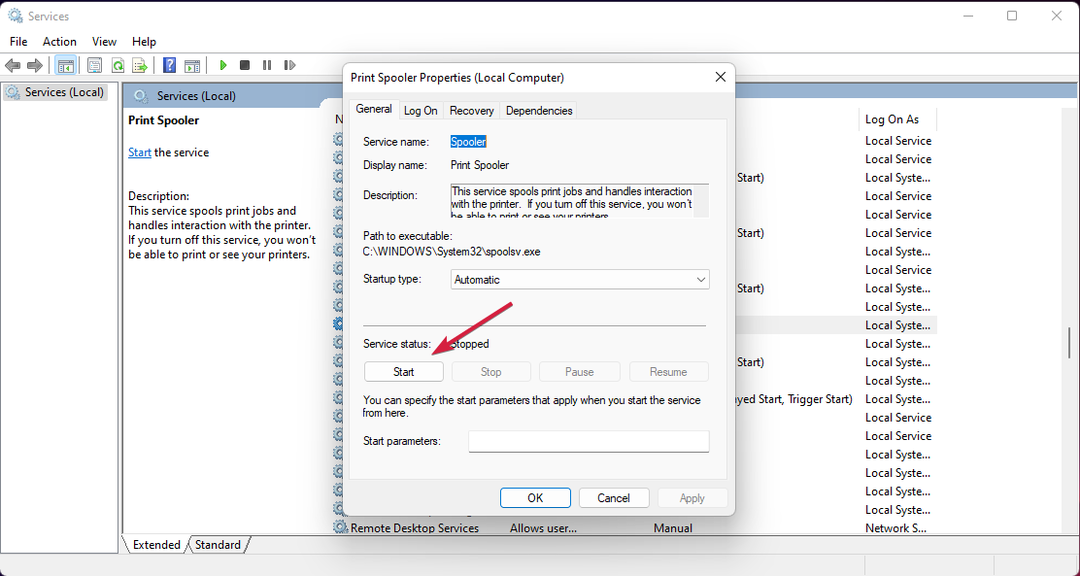
- Dodieties uz Startēšanas veids sarakstu un atlasiet Automātiski kaste.
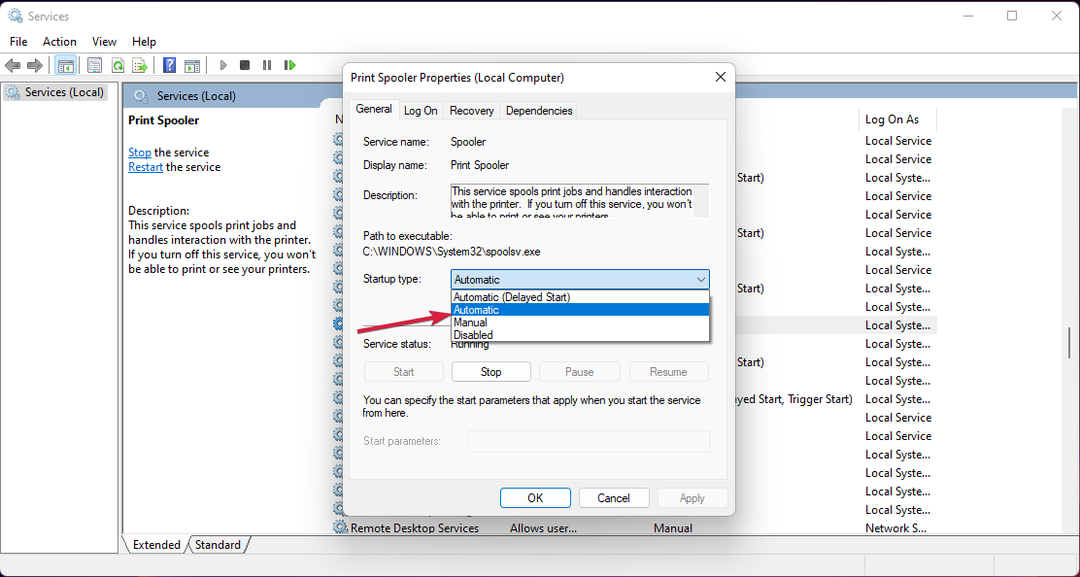
- Klikšķis Pieteikties pēc tam noklikšķiniet LABI.

Kā iestatīt printeri kā noklusējuma printeri operētājsistēmā Windows 11?
Ja jūsu printeris nav iestatīts kā noklusējuma printeris, jūs varat sagaidīt nepatīkamus pārsteigumus, mēģinot uzskaitīt nākamo dokumentu. Mēs palīdzēsim jums viegli novērst šo problēmu:
- Noklikšķiniet uz Meklēt ikona no Uzdevumjosla, tips vadības panelis un no rezultātiem atlasiet lietotni.
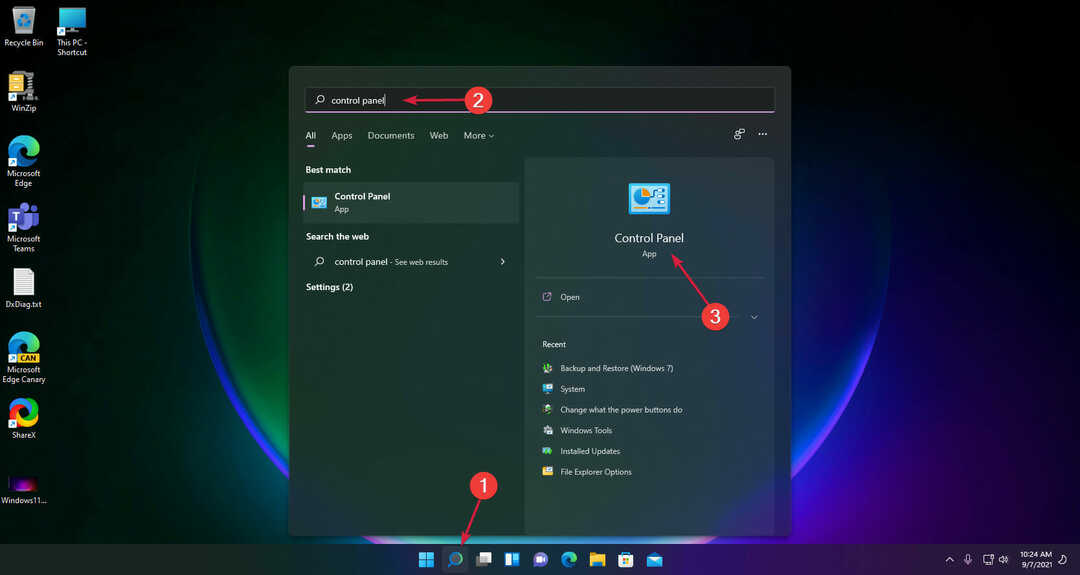
- Atrodi Aparatūra un skaņa sadaļu un noklikšķiniet uz Skatiet ierīces un printerus.
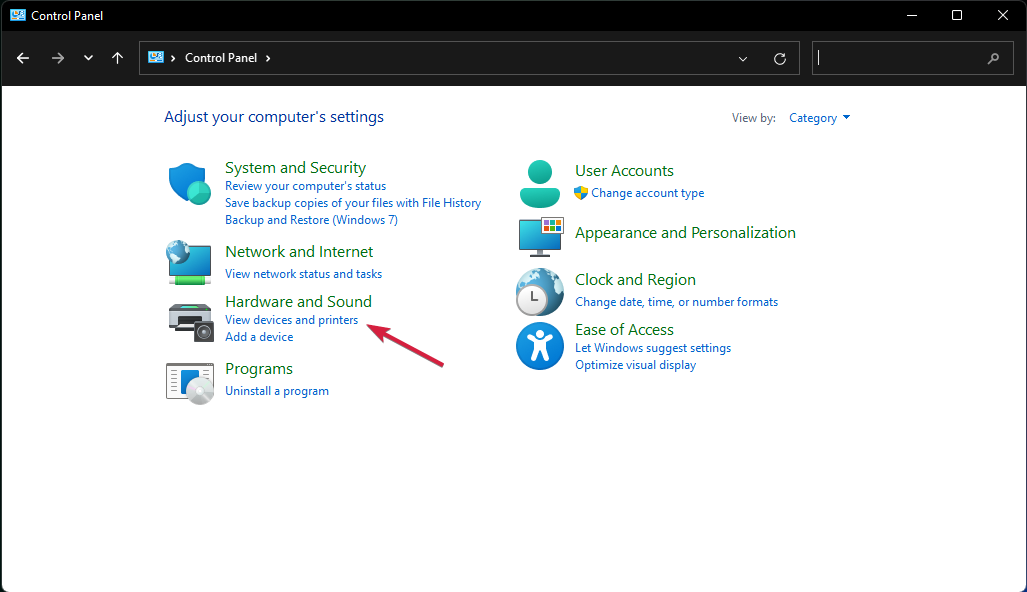
- Ar peles labo pogu noklikšķiniet uz savas ierīces un atlasiet Iestatīt kā noklusējuma printeri.

Mēs ceram, ka mūsu rokasgrāmata palīdzēja jums novērst Microsoft IPP klases draivera trūkumu operētājsistēmā Windows 11, un tagad jūsu printeris darbojas ar visām funkcijām.
Ja joprojām esat iestrēdzis, šeit ir kā instalēt jaunāko printera draiveri operētājsistēmā Windows 11. Tāpat kā vienmēr, ļaujiet mums atgādināt, ka, izmantojot manuālo procedūru, pārliecinieties, vai esat ieguvis savam produktam pareizo draiveri.
Ja jums ir kādi ieteikumi vai jautājumi, izmantojiet tālāk esošo komentāru sadaļu, un mēs ar jums sazināsimies, cik drīz vien iespējams.
![THREAD STUCK IN DEVICE DRIVER kļūda sistēmā Windows 10 [FIXED]](/f/615ee724ff0e81b54e0892ae7054477b.webp?width=300&height=460)
![Kā instalēt Asus monitora draiveri [īsā rokasgrāmata]](/f/63a368d21aa1bd5b404fda24bf6c650d.jpg?width=300&height=460)
