Kā mēs zinām, tīmekļa kamera ir svarīga katra lietotāja datora iestatīšanas sastāvdaļa, un lietotājs to bieži izmanto dažādām darbībām, tāpēc tā ir pakļauta kļūdām. Daudzi lietotāji ir sūdzējušies par problēmu ar tīmekļa kameru, kuras dēļ tā atkārtoti izslēdzas un atkal ieslēdzas.
Daži iespējamie iemesli ir ļaunprātīgas programmatūras ielaušanās vai novecojuši sistēmas draiveri. Šajā rakstā mēs esam izklāstījuši risinājumus, kurus ir pieņēmuši lietotāji, kuri saskaras ar šo problēmu, lai to pārvarētu. Pirms rakstā minēto labojumu izmēģināšanas pārbaudiet tālāk minētos risinājumus.
Satura rādītājs
Risinājumi
1. Mēģiniet izmantot tīmekļa kameru ar citu sistēmu un pārbaudiet, vai tā darbojas bez problēmām.
2. Savienojiet tīmekļa kameru ar datoru bez pagarinātāja kabeļa vai centrmezglu.
3. Izmantotajā straumēšanas lietojumprogrammā pārbaudiet, vai tīmekļa kamerai nav iestatīts noklusējuma “video ieeja”.
4. Mēģiniet palaist sistēmu tīrs sāknēšanas režīms un pārbaudiet, vai tas novērš tīmekļa kameras problēmu.
1. labojums — palaidiet ļaunprātīgas programmatūras/pretvīrusu skenēšanu
1. Atvienojiet internetu savā datorā.
2. Atvērt Skrien izmantojot Windows un R taustiņu kombinācija.
3. Tips cleanmgr lai palaistu Diska tīrīšana lietderība.
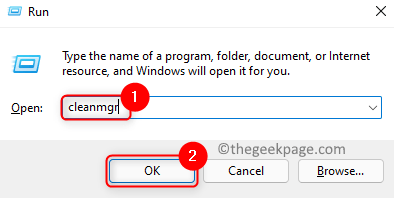
4. Izvēlieties braukt kurā vēlaties veikt tīrīšanu, un noklikšķiniet uz LABI.

5. Nākamajā logā noteikti atlasiet Pagaidu faili, bezsaistes lapas un pagaidu interneta faili kas ir jāizdzēš. Klikšķiniet uz LABI.

6. Pagaidiet, līdz tiek pabeigts tīrīšanas process.
7. Tagad palaidiet datora pretvīrusu/ļaunprātīgas programmatūras skenēšanu, izmantojot jebkuru trešās puses antivīruss programmatūra.
8. Kad skenēšana ir pabeigta, pārbaudiet, vai tīmekļa kameras problēma ir novērsta. Ja tiek atklāta ļaunprātīga programmatūra, ieteicams sazināties ar speciālistiem, lai novērstu problēmu.
Piezīme: Ja nevienā brīdī nevarat palaist skenēšanu, palaidiet sistēmu drošais režīms un mēģiniet palaist skenēšanu vēlreiz.
2. labojums — instalējiet jaunākos Windows, draiveru un BIOS atjauninājumus
Atjauniniet Windows
1. Atvērt Skrien dialoglodziņš, izmantojot Windows un R taustiņus uz tastatūras.
2. Tips ms-settings: windowsupdate-action lai atvērtu Windows atjaunināšana.

3. Klikšķiniet uz Meklēt atjauninājumus lai redzētu, vai ir pieejami jauni atjauninājumi.

4. Tas automātiski lejupielādēs un instalēs jaunos atjauninājumus, ja tādi būs. Pārbaudiet, vai ir instalēti arī visi papildu atjauninājumi.
5. Restartēt datoru un pārbaudiet, vai problēma ir novērsta.
Klikšķiniet uz Atjauniniet draiverus lai atjauninātu datora draiverus.
Izpildiet šajā sadaļā norādītās darbības saite lai atjauninātu BIOS.
Pēc atjaunināšanas pārbaudiet, vai tīmekļa kamera darbojas pareizi.
3. labojums – mainiet RsProviders mapes nosaukumu
1. Nospiediet Windows taustiņš + R uz tastatūras, lai atvērtu Skrien dialoglodziņš.
2. Tālāk ierakstiet vai kopējiet un ielīmējiet atrašanās vietu
\Programmu faili\Realtek

3. Izvēlieties RsProviders mapi un noklikšķiniet uz Pārdēvēt ikona augšpusē.

4. Mainiet šīs mapes nosaukumu uz RsProviders_Backup vai jebko, kas jums patīk.

Piezīme. Ja nevarat pārdēvēt mapi, izmantojiet Uzdevumu pārvaldnieks un pabeidziet Realtek procesu darbojas jūsu sistēmā.
5. Reboot datoru un pārbaudiet, vai tīmekļa kamera tagad darbojas labi.
6. Ja problēma joprojām pastāv, pārliecinieties, vai esat pārdēvējis iepriekš minēto mapi. Tagad kopējiet un ielīmējiet to pašu mapi no cita uzticama datora.
7. Kad esat ieguvis nomainīto mapi, pārstartēt sistēmu un pārbaudiet, vai tīmekļa kameras problēma ir atrisināta.
4. labojums — izslēdziet tīmekļa kameras porta enerģijas taupīšanas funkciju
1. Izmantojiet Windows un R taustiņi, lai atvērtu Skrien dialoglodziņš.
2. Tips devmgmt.msc lai atvērtu Ierīču pārvaldnieks.

3. Dubultklikšķi ieslēgts Universālie seriālās kopnes kontrolieri lai to paplašinātu.
4. Atrodiet USB portu, kuram ir pievienota kamera. Lai atrastu kameras portu, iespējams, būs jāatspējo katrs ports pa vienam.
5. Ar peles labo pogu noklikšķiniet uz Tīmekļa kameras USB ports un izvēlēties Īpašības.

6. Iekš Īpašības logu, dodieties uz Enerģijas pārvaldība cilne.
7. Noņemiet atzīmi kastīte, kas saistīta ar Ļaujiet datoram izslēgt šo ierīci, lai taupītu enerģiju.

8. Klikšķiniet uz labi lai saglabātu izmaiņas.
9. Restartēt datoru un pārbaudiet, vai tīmekļa kameras problēma ir atrisināta.
5. labojums — atjauniniet/pārinstalējiet kameras lietojumprogrammu
Atjauniniet kameras lietotni
1. Nospiediet Windows + S un tips Kamera meklēšanas lodziņā.
2. Ar peles labo pogu noklikšķiniet meklēšanas rezultātos Kamera Lietotni un noklikšķiniet uz Dalīties.

3. Tagad jūs tiekat novirzīts uz Windows kameras lietotne lapa no Microsoft veikals.
4. Pārbaudiet, vai lietotnei ir pieejams kāds atjauninājums.
5. Ja tāds ir, veiciet atjaunināšanu. Restartēt datoru un pārbaudiet, vai problēma ir novērsta.
Atiestatiet kameras lietotni
1. Nospiediet uz Windows atslēga un tips Kamera lai meklētu lietotni Kamera.
2. Ar peles labo pogu noklikšķiniet ieslēgts Kamera un izvēlieties opciju Lietotņu iestatījumi.
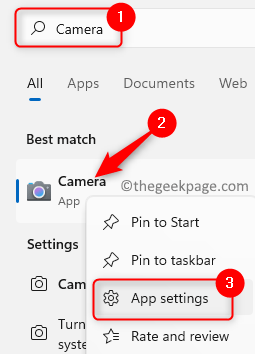
3. Uz Kameras iestatījumi lapā noklikšķiniet uz Pārtraukt pogu.
4. Ritiniet uz leju un noklikšķiniet uz Atiestatīt pogu zem Atiestatīt grupai.

5. Apstiprinājuma uzvednē noklikšķiniet uz Atiestatīt atkal.

6. Restartēt datoru un pārbaudiet, vai problēma ir novērsta.
Pārinstalējiet lietotni Kamera
1. Atvērt Palaist (Windows + R). Tips Powershell un nospiediet Ctrl + Shift + Enter atvērt PowerShellkā admin.

2. Ievadiet komandu zemāk
Get-AppxPackage Microsoft. WindowsCamera | Remove-AppxPackage

3. Kad komanda tiek izpildīta, restartēt jūsu datoru.
4. Atvērt PowerShell kā 1. darbība pieminēts virs.
5. Palaidiet tālāk norādīto komandu, lai atkārtoti instalējiet lietotni Kamera.
Get-AppxPackage -allusers Microsoft. WindowsCamera | Foreach {Add-AppxPackage -DisableDevelopmentMode -Reģistrēt “$($_.InstallLocation)\AppXManifest.xml”}
Piezīme: varat izmantot Microsoft veikals lai atkārtoti instalētu lietotni Kamera

6. Restartēt datoru un pārbaudiet, vai tīmekļa kameras problēma ir novērsta.
6. labojums — atinstalējiet un atkārtoti instalējiet kameras draiveri
1. Vispirms dodieties uz OEM vietni un lejupielādējiet jaunākos kameras draiverus.
2. Vienkārši nospiediet Windows un R taustiņus vienlaicīgi, lai atvērtu Skrien dialoglodziņš.
3. Tips devmgmt.msc lai atvērtu Ierīču pārvaldnieks.

4. Atrodiet un dubultklikšķiieslēgts Kamera lai to paplašinātu.
5. Ar peles labo pogu noklikšķinietsavā tīmekļa kamerā sarakstā un noklikšķiniet uz Atinstalējiet ierīci.

6. Apstiprinājuma uzvednē pārbaudiet opciju Izdzēsiet šīs ierīces draivera programmatūru.
7. Pēc tam noklikšķiniet uz Atinstalēt pogu. Pagaidiet, līdz beidzas atinstalēšanas process.

8. Dodieties uz Skatīt izvēlni un izvēlieties Rādīt slēptās ierīces.

9. Tagad noņemiet visas slēptās neuzticamās ierīces, piemēram, audio, video un kameras ierīces. Ja ir cita kamera, apsveriet arī tās noņemšanu.
10. Restartēt jūsu sistēma.
11. Windows automātiski mēģinās instalēt šos trūkstošos kameras draiverus. Ja draiveri nav instalēti, varat instalēt lejupielādētos draiverus 1. darbība. Pārbaudiet, vai problēma ir novērsta.
7. labojums — konfidencialitātes iestatījumos atspējojiet piekļuvi kamerai
1. Atvērt Palaist (Windows + R) un tips ms-settings: privātums atvērt Konfidencialitātes un drošības iestatījumi.

2. Ritiniet uz leju un atlasiet Kamera zem Lietotņu atļaujas.

3. Iekš Kameras privātuma iestatījumi, izslēgt slēdzis, kas saistīts ar Ļaujiet lietotnēm piekļūt jūsu kamerai lai atspējotu kameru.
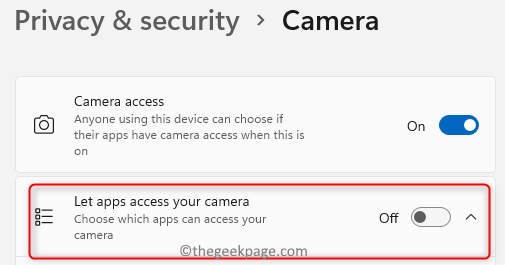
4. Tāpat izslēgt slēdzis, kas saistīts ar Ļaujiet darbvirsmas lietotnēm piekļūt jūsu kamerai.
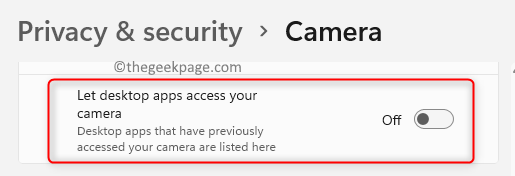
5. Restartēt datoru un pārbaudiet, vai tīmekļa kamera darbojas pareizi.
8. labojums — mainiet sistēmas reģistru
1. Nospiediet Windows taustiņš + R atvērt Skrien.
2. Tips regedit atvērt Reģistra redaktors. Klikšķiniet uz Jā pēc pieprasījuma Lietotāja konta kontrole.

3. Kopējiet un ielīmējiet atrašanās vietu reģistra redaktora navigācijas joslā.
HKEY_LOCAL_MACHINE\SOFTWARE\Microsoft\Windows Media Foundation\Platform
4. Ar peles labo pogu noklikšķinietuz Platforma taustiņu un izvēlieties Jauns —> DWORD (32 bitu) vērtība.
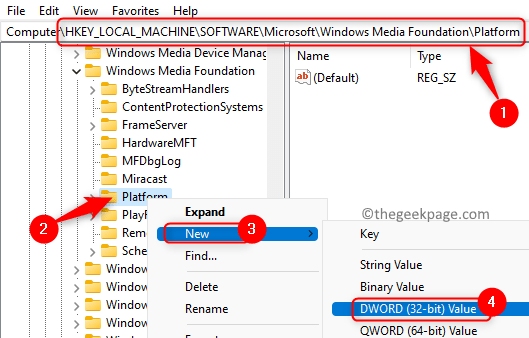
5. Nosauciet jauno ierakstu kā Iespējot FrameServerMode.

6. Dubultklikšķi uz tā un iestatiet Vērtības dati lauks uz 0. Klikšķiniet uz LABI.

7. Reģistra redaktorā dodieties uz šo vietu un atkārtojiet darbības no 4 līdz 6.
HKEY_LOCAL_MACHINE\SOFTWARE\WOW6432Node\Microsoft\Windows Media Foundation\Platform

8. Restartēt datoru un pārbaudiet, vai esat spējis salabot tīmekļa kameru.
Labojums 9 — atspējojiet/noņemiet problemātiskās programmas
Lai atrastu problemātisko lietojumprogrammu:
1.Tīrs zābaks datoru, lai redzētu, vai tas palīdz novērst problēmu.
2. Ja problēma ir atrisināta, tad iespējot tīrās sāknēšanas režīmā atspējotie procesi pa vienam, līdz atrodat to, kas izraisa kļūdu.
3. Kad esat atradis konfliktējošo lietojumprogrammu, izmantojiet kādu no tālāk norādītajām metodēm.
a. Atveriet Uzdevumu pārvaldnieks (Ctrl + Shift + Esc). Ar peles labo pogu noklikšķiniet lietojumprogrammā un atlasiet Beigt uzdevumu lai apturētu pieteikšanās procesu.

b. Atspējot uz kameras iespējas konkrētajai lietojumprogrammai, ja tāda ir pieejama.
c. Atinstalēt pieteikums.
- Atvērt Skrien un tips ms-settings: progrfeatures atvērt Lietotnes& Iespējas.
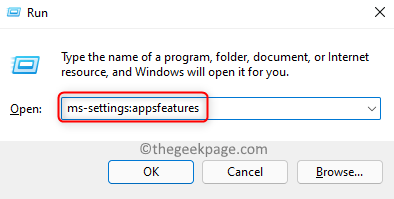
- Atrodiet problemātisko lietojumprogrammu.
- Noklikšķiniet uz trim vertikālajiem punktiem blakus un atlasiet Atinstalēt.

Tieši tā!
Jūsu tīmekļa kamerai tagad jādarbojas bez problēmām. Komentējiet un dariet mums zināmu labojumu, kas jums izdevās.
![7 labākā tīmekļa kameru uzraudzības programmatūra [2020. gada ceļvedis]](/f/23afe8c8a3c5ffbf22e2fbcb0b466859.jpg?width=300&height=460)

