Google Chrome ir viena pārsteidzoša tīmekļa pārlūkprogramma, un tā turpina pierādīt savu izcilību. Tas ļauj vienlaikus pierakstīties vairākos Google kontos un ar visiem šiem kontiem var darboties nevainojami. Tomēr Google konts identificē vienu no šiem kontiem kā noklusējuma kontu un katru reizi atver šo kontu pēc noklusējuma. Tātad, ja esat nedaudz aizkaitināts par to, ka esat iestrēdzis pie šī viena konta, jūs neizmantojat daudz kā noklusējuma Google kontā pārlūkprogrammā Google Chrome, jūs priecāsities uzzināt, ka mums ir ideāls risinājums tu.
Šajā rakstā mēs ar vienkāršām darbībām pastāstīsim, kā viegli mainīt savu noklusējuma Google kontu. Atcerieties, ka nav vienkārša pogas noklikšķināšanas, kas ļautu mainīt noklusējuma kontu, taču to var izdarīt, atsakoties no visiem pieteikušies kontos un pēc tam vispirms piesakoties kontā, kuru vēlaties iestatīt kā noklusējuma kontu, un pēc tam piesakoties visos citos kontiem.
Darbības, lai mainītu noklusējuma Google kontu pārlūkprogrammā Google Chrome
1. darbība: palaist Google Chrome un noklikšķiniet uz Profila attēla ikona pie augšējā labajā stūrī no loga.
Kā nākamo, noklikšķiniet uz Izrakstieties no visiem kontiem pogu.

2. darbība: Nākamajā lapā noklikšķiniet uz Pierakstieties vēlreiz pogu.

3. darbība: noklikšķiniet uz Nākamais pogu nākamajā lapā.

4. darbība: ja norādītais Google konts ir Google konts, kuru vēlaties iestatīt kā noklusējuma kontu, vienkārši ievadiet paroli un nospiediet taustiņu Enter.
Ja tas ir cits konts, kuru vēlaties iestatīt kā noklusējuma kontu, noklikšķiniet uz lejupvērstā bultiņa kā parādīts zemāk esošajā ekrānuzņēmumā.

5. darbība: Iekš Izvēlieties kontu lapā, ja ir paredzētais noklusējuma konts, vienkārši noklikšķiniet uz tā. Pretējā gadījumā noklikšķiniet uz pogas Izmantojiet citu kontu.
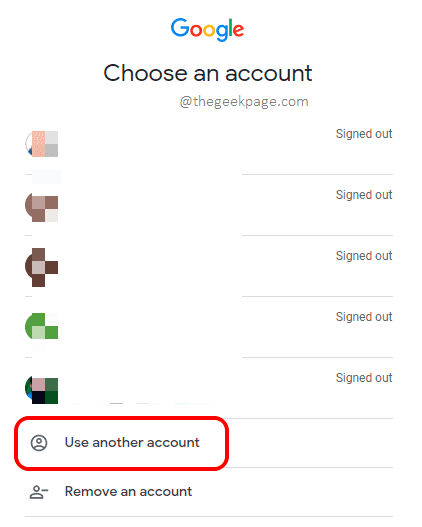
6. darbība: Pieteikšanās lapā ievadiet e-pasta id noklusējuma konta atvēršanai un noklikšķiniet uz Nākamais pogu.

7. darbība: Visbeidzot ierakstiet parole un nospiediet Nākamais pogu, lai pieteiktos.

8. darbība: nākamajā darbībā varat pierakstīties arī citos kontos. Bet pats pirmais konts, kurā esat pieteicies, būs noklusējuma konts.
Ja jūs noklikšķiniet uz profila ikonas attēls atkal varat redzēt, ka pasta ID/konts, kurā pirmo reizi pieteicāties, tagad ir iestatīts kā noklusējuma konts. Izbaudi!

Lūdzu, pastāstiet mums komentāros, vai raksts jums šķita noderīgs.


