- Kad Gmail netiks ielādēts pārlūkā Chrome, viena no pirmajām darbībām ir inkognito režīma atvēršana.
- Ja Gmail joprojām netiek atvērts operētājsistēmā Windows 10, pārbaudiet kešatmiņas datus un paplašinājumus.
- Gmail laboratorijas var būt arī iemesls, kāpēc nevarat piekļūt Gmail pārlūkā Chrome, tāpēc atspējojiet šo opciju.
- Lai pārliecinātos, ka e-pasta klients ir kārtībā, mēģiniet atvērt Gmail citā pārlūkprogrammā.
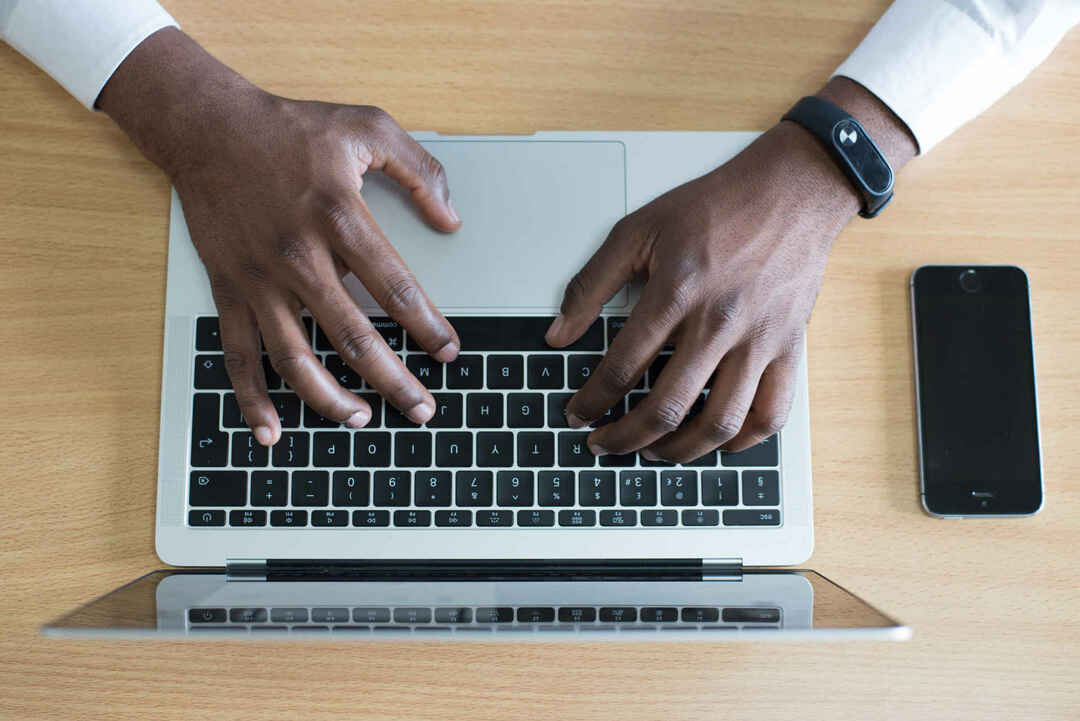
Jūsu e-pasta klients / konts sagādā galvassāpes? Mēs jums piedāvājam ideāls e-pasta klients tas centralizēs visus jūsu e-pasta kontus un ļaus bez kļūdām piekļūt svarīgiem datiem. Tagad varat to izdarīt:
- Pārvaldiet VISUS e-pastus vienā iesūtnē
- Viegli integrēt populāras lietotnes (Facebook, Todoist, LinkedIn, Dropbox utt.)
- Piekļūstiet visiem kontaktiem vienā vidē
- Atbrīvojieties no kļūdām un pazaudētiem e-pasta datiem
E-pasts padarīts vienkāršs un skaists
Google Chrome pārlūku ir viena no visbiežāk izmantotajām pārlūkprogrammām pasaulē šodien, taču tas to nenokļūst
tehniskie jautājumi.Starp jautājumiem, kas rada nepatīkamu pieredzi, ir tas, kad Gmail operētājsistēmā Windows 10 netiks ielādēts pārlūkā Chrome.
Tā ir izplatīta problēma, taču ir arī citi gadījumi, kad problēma tiek signalizēta, ko izraisa novecojuši Gmail iestatījumi.
Spēja savlaicīgi atrisināt jautājumus var radīt milzīgas pārmaiņas, īpaši, ja jūs to izmantojat darbam.
Daži citi lietotāji ziņoja, ka viņi nevar saņemt e-pastus pakalpojumā Gmail, kas, kā jūs domājat, var liegt jums pilnībā izmantot pakalpojumu.
Ko es varu darīt, ja Gmail nedarbojas pārlūkā Chrome?
- Izmēģiniet citu pārlūkprogrammu
- Iepriekšējas problēmu novēršanas darbības
- Pārlūkojiet inkognito režīmā vai privāti
- Notīriet kešatmiņu un izdzēsiet sīkfailus
- Pārbaudiet pārlūkprogrammas paplašinājumus vai lietojumprogrammas
- Pārbaudiet Gmail Labs
- Pārbaudiet, vai drošības programmatūra bloķē Gmail ielādi
- Pārlūka atiestatīšana (Chrome)
- Skalošanas ligzdu baseini
- Manuāli atspējot paplašinājumus
1. Izmēģiniet citu pārlūkprogrammu
Ja pamanāt, ka Gmail problēma joprojām pastāv neatkarīgi no tā, ko jūs darāt, tā vietā jums vajadzētu sākt izmantot citu pārlūkprogrammu.
Viena lieliska alternatīva pārlūkam Google Chrome ir Opera, jo tā tiek veidota arī, izmantojot Chromium dzinēju, taču tā ir paredzēta daudz mazāk resursu prasošai.
Turklāt plašā papildinājumu bibliotēka ir piepildīta ar rīkiem, kas var palīdzēt labāk integrēt Gmail pārlūkprogrammā, ļaujot jums ātrāk un labāk piekļūt tai, kā arī vairākiem uzlabotiem rīkiem.
Turklāt iebūvētais VPN, reklāmu bloķētājs un izsekotāju bloķētājs ļaus jums nosūtīt un saņemt e-pastus privāti un droši.

Opera
Lielisks tīmekļa pārlūks e-pastu pārvaldīšanai. Tas piedāvā daudz noderīgu produktivitātes rīku, lai padarītu jūsu pieredzi patīkamāku.
Apmeklējiet vietni
2. Iepriekšēja problēmu novēršana
- Restartējiet ierīci un pārbaudiet, vai tā palīdz
- Mēģiniet izmantot citu pārlūkprogrammu
- Noņemt vai pārdēvēt Google Chrome kešatmiņā un pārbaudiet, vai tā tiek ielādēta
- Izslēdziet paplašinājumus un restartējiet pārlūkprogrammu, lai redzētu, vai kāds no tiem neliek Gmail ielādēt pārlūkā Chrome
- Pārliecinieties, vai jums ir jaunākā Chrome versija, noklikšķinot uz zobrata ikonas un izvēloties Par Google Chrome, lai atvērtu logu ar versijas numuru un redzētu, vai ir pieejams atjauninājums.
3. Pārlūkojiet inkognito režīmā vai privāti
- Datorā atveriet pārlūku Chrome.
- Augšējā labajā stūrī noklikšķiniet uz Vēl Jauns inkognito režīma logs.
- Parādās jauns logs. Augšējā stūrī pārbaudiet, vai nav inkognito ikonas
- Lai atvērtu inkognito režīma logu, varat izmantot arī īsinājumtaustiņu: nospiediet Ctrl + Shift + N.
Piezīme: Ja redzat baidīto Kaut kas nogāja nepareizi pat inkognito režīmā jums būs jāievēro šajā piezīmē saistītā rokasgrāmata, lai to atrisinātu.
4. Notīriet kešatmiņu un izdzēsiet sīkfailus
- Datorā atveriet pārlūku Chrome.
- Augšējā labajā stūrī noklikšķiniet uz Vēl
- Klikšķis Vairāk rīku > Dzēst pārlūkošanas datus.
- Augšdaļā izvēlieties laika diapazonu. Lai izdzēstu visu, atlasiet Visu laiku.
- Atzīmējiet izvēles rūtiņas blakus Sīkdatnes un citi vietnes dati un Kešatmiņā saglabātie attēli un faili.
- Klikšķis Izdzēst datus.
Piezīme. Ja jūsu Gmail darbojas ļoti lēni vai iestrēgst pat pēc šo darbību veikšanas, nevilcinieties izpētīt mūsu ceļvedis par šo tēmu.
5. Pārbaudiet pārlūkprogrammas paplašinājumus vai lietojumprogrammas
Dažreiz šie Chrome papildinājumi vai paplašinājumi var traucēt Gmail ielādi. Varat tos īslaicīgi izslēgt pa vienam un vēlreiz izmantot Gmail, lai redzētu, vai tas problēmu atrisina.
Mēģiniet izmantot Gmail inkognito vai privātu pārlūkošanu vai bez paplašinājumiem. Mēģiniet īslaicīgi izslēgt šos paplašinājumus un lietojumprogrammas pa vienam, pēc tam vēlreiz izmantojiet Gmail, lai redzētu, vai tas atrisina problēmu.
6. Pārbaudiet Gmail Labs
Ja jums ir ieslēgtas laboratorijas, atveriet Gmail, izmantojot šo saiteun, ja tas palīdz, atspējojiet laboratorijas viena pēc otras, lai uzzinātu, kura no tām Gmail netiek ielādēta.
Lai atspējotu, rīkojieties šādi:
- Atveriet pakalpojumu Gmail.
- Augšējā labajā stūrī noklikšķiniet uz Iestatījumi
- Klikšķis Iestatījumi.
- Noklikšķiniet uz Labs cilni.
- Blakus visām iespējotajām laboratorijām atlasiet Atspējot.
- Lapas apakšdaļā noklikšķiniet uz Saglabāt izmaiņas.
7. Pārbaudiet, vai drošības programmatūra bloķē Gmail ielādi
Dažreiz drošības programmatūra, piemēram, ugunsmūris vai antivīruss, var izraisīt Gmail neielādēšanu sistēmā Windows 10. Pārbaudiet, vai Windows Defender to bloķē, un atspējojiet to, pēc tam mēģiniet vēlreiz ielādēt Gmail. Jūs varat arī atstāt Defender ieslēgtu un tā vietā izslēgt mākoņa daļu.
8. Pārlūka atiestatīšana (Chrome)
- Atveriet pārlūku Chrome
- Noklikšķiniet uz Vairāk
- Noklikšķiniet uz Iestatījumi

- Noklikšķiniet uz Papildu

- Sadaļā Atiestatīt noklikšķiniet uz Atiestatīt

- Apstipriniet, noklikšķinot uz pogas Atiestatīt iestatījumus

Piezīme: Šis process atiestata noklusējuma meklētājprogrammu atpakaļ uz Google, sākumlapu un cilnēm, jaunu cilņu lapu, piespraustajām cilnēm, satura iestatījumiem, sīkfailiem un vietņu datiem, paplašinājumiem un motīviem. Jaunie iestatījumi tiks piemēroti arī visām ierīcēm, kurās esat pierakstījies.
9. Skalošanas ligzdu baseini

- Atveriet Google chrome un URL joslā ierakstiet chrome: // net-internals
- Noklikšķiniet uz pogas Eksportēt
- Ritiniet uz leju līdz Sockets
- Atlasiet Flush Socket Pools
- Mēģiniet vēlreiz ielādēt Gmail
10. Manuāli atspējot paplašinājumus
- Atveriet mapi Lietotāju dati.
- Teksta redaktorā atveriet failu preferences.
- Ritiniet uz leju līdz rindai, kurā sākas iestatījumu bloki.
- Katram no paplašinājumiem iestatījumu blokā būs savs bloks, tāpēc, lai tos atspējotu, mainiet to stāvokli no 1 uz 0.
Lai atspējotu paplašinājumus, jums jāpalaiž pārlūks Chrome ar komandrindas opciju Atspējot paplašinājumus.
Patiesībā iepriekš minētās darbības faktiski nevar atspējot paplašinājumus, bet gan slēpt tos tā, ka Chrome domā, ka neviens no tiem nav instalēts.
Vai jūs varējāt vēlreiz ielādēt Gmail pārlūkā Chrome, izmantojot kādu no mūsu risinājumiem? Informējiet mūs zemāk komentāru sadaļā.




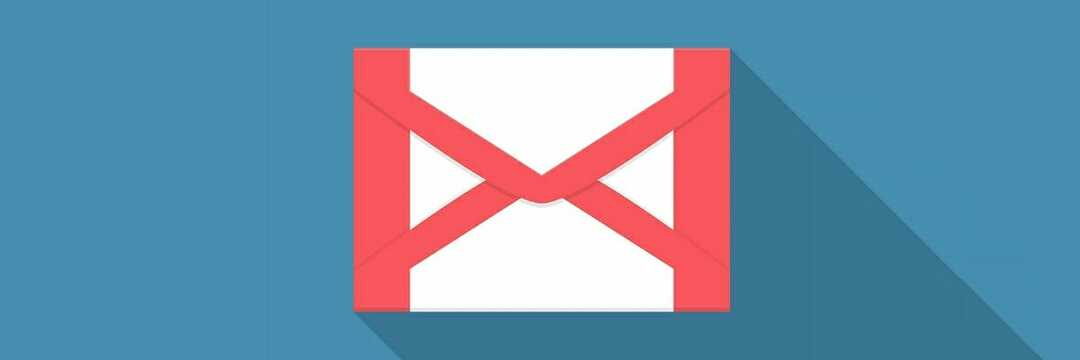


![[Atrisināts] Jūsu interneta drošības iestatījumi neļāva darboties vienam vai vairākiem failiem](/f/0732a000586520d6b39b8f504a2ca70d.jpg?width=300&height=460)

