Vai dzirdējāt par Windows hello? Kas īsti ir Windows hello? Windows hello ir lieliska funkcija, ko Microsoft ieviesa visiem Windows lietotājiem. Šī funkcija ļauj piekļūt ierīcei vai lietotnēm, izmantojot biometriskos datus, piemēram, varavīksnenes skenēšanu vai pirkstu nospiedumu noteikšanu. Tie tiek savākti, saglabāti un apstrādāti sistēmā, kurā ir iebūvēts biometriskais sensors/skeneris. Taču daudzi lietotāji ir ziņojuši, ka viņi nevar izmantot šo pirkstu nospiedumu sensoru savā sistēmā, lai piekļūtu savai ierīcei. Tas noteikti ir tāpēc, ka viņu klēpjdatorā nav iespējots Windows biometriskais pakalpojums. Lietotājiem, kuriem nav šī biometriskā sensora/skenera, šis pakalpojums ir jāatspējo, jo tas var beigties ar augstu CPU, kā rezultātā nedaudz palēninās veiktspēja. Šajā ziņojumā mēs parādīsim, kā operētājsistēmā Windows 11 varat iespējot vai atspējot Windows biometrisko pakalpojumu.
Kā iespējot Windows biometrisko pakalpojumu operētājsistēmā Windows 11
1. darbība: nospiediet Windows + R taustiņus kopā uz tastatūras, lai atvērtu Skrien dialoglodziņš.
2. darbība: ierakstiet pakalpojumi.msc palaišanas lodziņā un nospiediet pogu Ievadiet taustiņu.

3. darbība: pēc tam ritiniet lapu uz leju un atrodiet un ar peles labo pogu noklikšķiniet uz Windows biometriskais pakalpojums no saraksta.
4. darbība: noklikšķiniet Īpašības no konteksta izvēlnes, kā parādīts zemāk esošajā ekrānuzņēmumā.
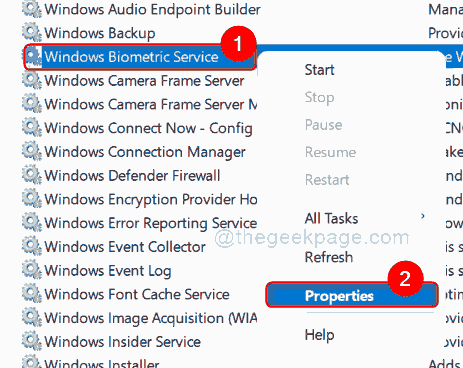
5. darbība: atlasiet Ģenerālis cilni un noklikšķiniet uz Startēšanas veids un atlasiet Automātiski no nolaižamā saraksta.
6. darbība. Pēc tam noklikšķiniet uz Sākt pogu un noklikšķiniet Pieteikties un labi pogu, kā parādīts zemāk.

7. darbība. Pēc Windows biometriskā pakalpojuma iespējošanas aizveriet lietotnes Pakalpojumi logu.
Tieši tā.
Kā atspējot Windows biometrisko pakalpojumu sistēmā Windows 11
1. darbība: nospiediet Windows + R taustiņus kopā uz tastatūras, lai atvērtu Skrien dialoglodziņš.
2. darbība: ierakstiet pakalpojumi.msc palaišanas lodziņā un nospiediet pogu Ievadiet taustiņu.

3. darbība: pēc tam ritiniet lapu uz leju un atrodiet un ar peles labo pogu noklikšķiniet uz Windows biometriskais pakalpojums no saraksta.
4. darbība: noklikšķiniet Īpašības no konteksta izvēlnes, kā parādīts zemāk esošajā ekrānuzņēmumā.
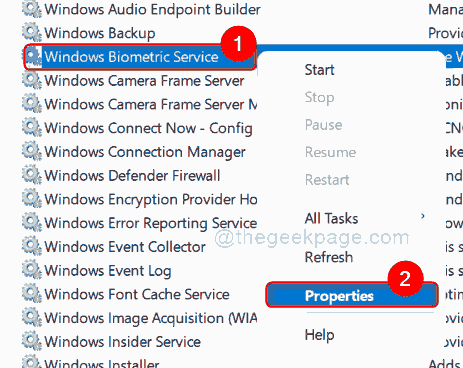
5. darbība: pārliecinieties Ģenerālis cilne ir atlasīta un noklikšķiniet uz Startēšanas veids un atlasiet Atspējots no nolaižamā saraksta, kā parādīts zemāk.
6. darbība. Pēc tam noklikšķiniet uz Stop pogu, lai atspējotu Windows biometrisko pakalpojumu savā sistēmā.
7. darbība. Visbeidzot noklikšķiniet uz Pieteikties un labi pogu, lai veiktu izmaiņas.
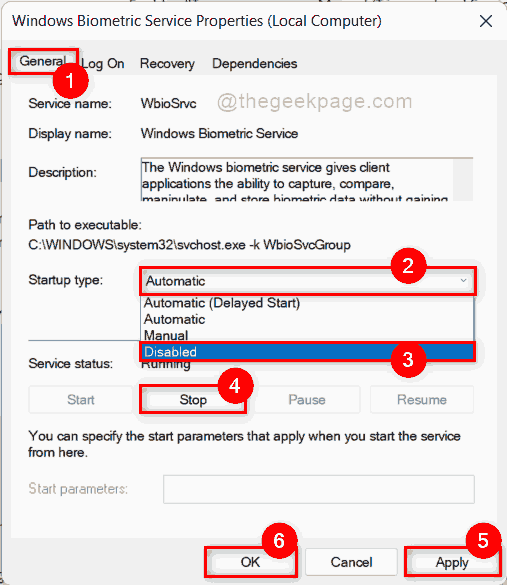
8. darbība. Aizveriet sistēmas lietotnes Pakalpojumi logu.
Tieši tā puiši!
Es ceru, ka jums patika šis ieraksts un tas bija informatīvs.
Lūdzu, atstājiet mums komentārus zemāk.
Paldies par lasīšanu!

