Autors Kaislīgs Rakstnieks
Dažas lietojumprogrammas darbojas labāk, ja tās tiek atvērtas kā administrators un kad esat pieteicies kā lietotāja kontu, iespējams, jūs nevarat vienkārši atvērt lietojumprogrammu, veicot dubultklikšķi uz to. Tā vietā katru reizi ir jānoklikšķina ar peles labo pogu un jāizvēlas palaist kā administratoram. Šī problēma nerodas, ja esat pieteicies sistēmā kā administrators. Bet vai zinājāt, ka operētājsistēmā Windows 11 kā administratoram vienmēr var atvērt tikai noteiktu lietojumprogrammu. Ja jums rodas jautājums, kā to izdarīt, tas patiešām ir tikai dažas vienkāršas darbības. Šajā ziņojumā mēs izskaidrojam, kā jūs vienmēr varat atvērt lietojumprogrammu kā administrators savā Windows 11 sistēmā.
Vienkāršas darbības, kas jāveic, lai jebkurā lietojumprogrammā vienmēr atvērtu administratora statusu operētājsistēmā Windows 11
1. darbība: Ar peles labo pogu noklikšķiniet uz lietojumprogrammas ikonas, kuru vēlaties atvērt kā administratoru, kā parādīts tālāk.
PIEZĪME: Kā piemēru paskaidrojumam esam izvēlējušies pārlūkprogrammu Opera. To pašu var izdarīt jebkurai lietojumprogrammai, kuru vēlaties.
2. darbība. Pēc tam atlasiet Īpašības konteksta izvēlnē, lai atvērtu logu Properties.

3. darbība: logā Rekvizīti dodieties uz Saderība cilne.
4. darbība: sadaļā Iestatījumi, lūdzu, pārbaudiet Palaidiet šo programmu kā administratoru izvēles rūtiņa.
5. darbība. Pēc tam noklikšķiniet uz Pieteikties un labi pogu, kā parādīts zemāk esošajā ekrānuzņēmumā, lai veiktu izmaiņas.
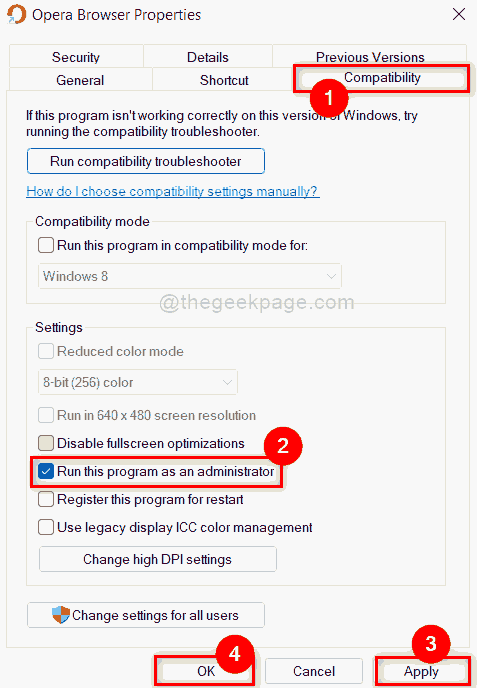
Tagad šī lietojumprogramma tiks atvērta kā administrators katru reizi, kad mēģināsit to atvērt, veicot dubultklikšķi uz tās savā Windows 11 sistēmā.
Tā ļaudis.
Cerams, ka šis raksts bija informatīvs un jums tas šķita interesants.
Lūdzu, paziņojiet mums komentāru sadaļā, ja jums tas patīk.
Paldies!


