Ierīces pazaudēšana nenozīmē tikai naudas zaudēšanu. Tas ir par daudzu datu, daudzu atmiņu un daudz ko citu zaudēšanu. Bet ko darīt, ja varat uzzināt, kur jūsu ierīce tika pēdējo reizi redzēta, vai vēl labāk, kur pašlaik atrodas jūsu ierīce? Nu, Windows 11 ir Atrodi manu ierīci tajā iebūvēta funkcija, kas ļauj izsekot ierīci neatkarīgi no tā, kur tā atrodas.
Šajā rakstā, veicot dažas vienkāršas darbības, ir izskaidrots, kā varat viegli ieslēgt funkciju Atrodi manu ierīci funkcija, kā to var atspējot un kā to izmantot, lai veiksmīgi atrastu pazudušo/nozagto ierīci.
Satura rādītājs
Kā iespējot funkciju Atrodi manu ierīci
1. darbība: Ar peles labo pogu noklikšķiniet uz Windows Sākt izvēlnes ikonas uzdevumjoslā un noklikšķiniet uz Iestatījumi opciju.

2. darbība: Iekš kreisā rūts no Iestatījumi logā, noklikšķiniet uz Privātums un drošība vispirms cilne.
Iekš labais logs rūts, noklikšķiniet uz Atrodi manu ierīci cilne.
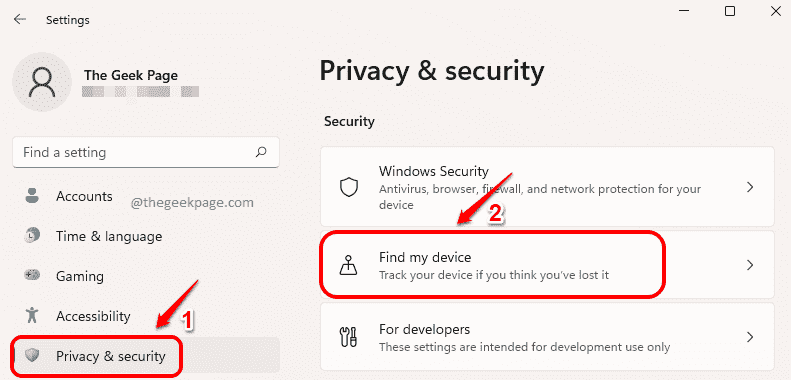
3. darbība: Tagad, lai iespējotu funkciju Atrast manu ierīci, pagrieziet Ieslēgts pārslēgšanas pogu pret Atrodi manu ierīci opciju.

Kā atrast ierīci, izmantojot funkciju Atrast ierīci
1. darbība: ar peles labo pogu noklikšķiniet uz Windows Sākt izvēlnes ikonas uzdevumjoslā un noklikšķiniet uz Iestatījumi opciju.

2. darbība: Iekš kreisais logs rūtī noklikšķiniet uz cilnes Privātums un drošība.
Iekš labais logs rūts, noklikšķiniet uz Atrodi manu ierīci cilne.

3. darbība: logā Atrast manu ierīci noklikšķiniet uz opcijas, kas saka Skatiet visas ar jūsu kontu saistītās ierīces.

4. darbība: Nākamajā darbībā jums tiks lūgts pieteikties savā Microsoft kontā. Ievadiet sava Microsoft konta akreditācijas datus un piesakieties.
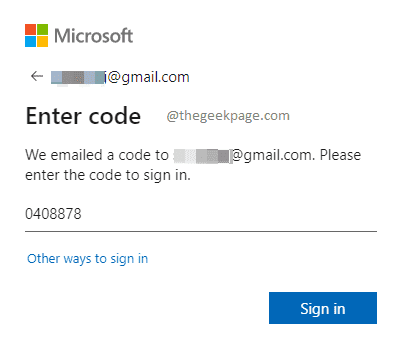
5. darbība: pēc pieteikšanās jūs varēsit redzēt visas ierīces, kurās tiek izmantots Microsoft konts, kurā esat pieteicies.
Noklikšķiniet uz Atrodi manu ierīci pogu pret ierīci, kuru vēlaties atrast.
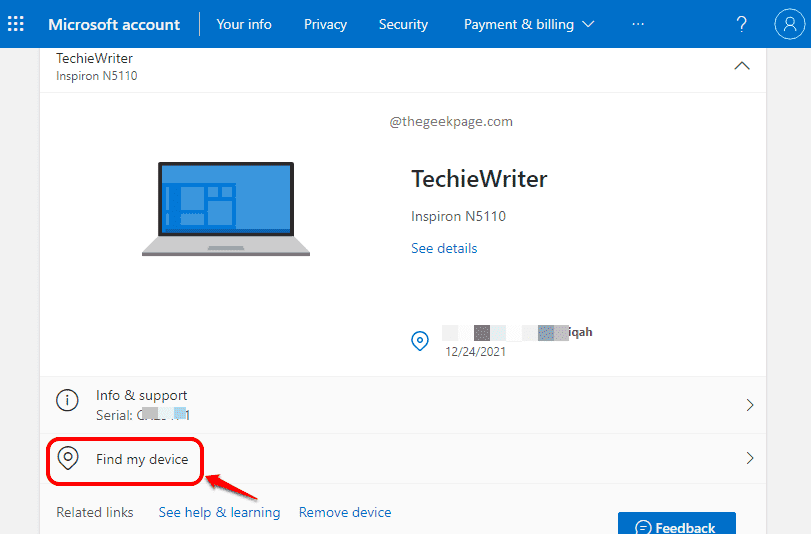
6. darbība: nākamajā atvērtajā lapā varēsit redzēt visas ierīces, kas izmanto jūsu Microsoft kontu.
Jūs arī varēsiet redzēt pēdējā redzētā vieta ierīces, kuru mēģināt atrast, zem Pēdējā atrašanās vieta sadaļā.
Ja vēlaties atrast pašreizējā atrašanās vieta no ierīces, jums jānoklikšķina uz Atrast pogu pret ierīci.

Lūdzu, ņemiet vērā, ka šī funkcija nodrošina tikai maksimālu precizitāti, ko tā spēj, nevis 100% precizitāti attiecībā uz ierīces atrašanās vietu.
Arī pašreizējo atrašanās vietu var pareizi noteikt tikai tad, ja ierīce ir savienota ar internetu un ir iespējots atrašanās vietas pakalpojums.
Kā atspējot funkciju Atrast ierīci
1. darbība: nospiediet Win un es taustiņus kopā, lai palaistu Iestatījumi pieteikumu.
Iekš kreisā puse logā noklikšķiniet uz Privātums un drošība opcijā un sadaļā labā puse, klikšķiniet uz Atrodi manu ierīci opciju.
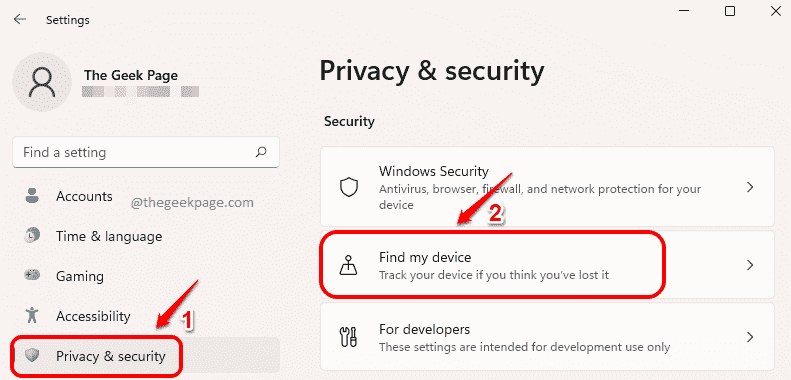
2. darbība: lai atspējotu funkciju Atrast manu ierīci, vienkārši pagrieziet Izslēgts opcijas pārslēgšanas pogu Atrodi manu ierīci.
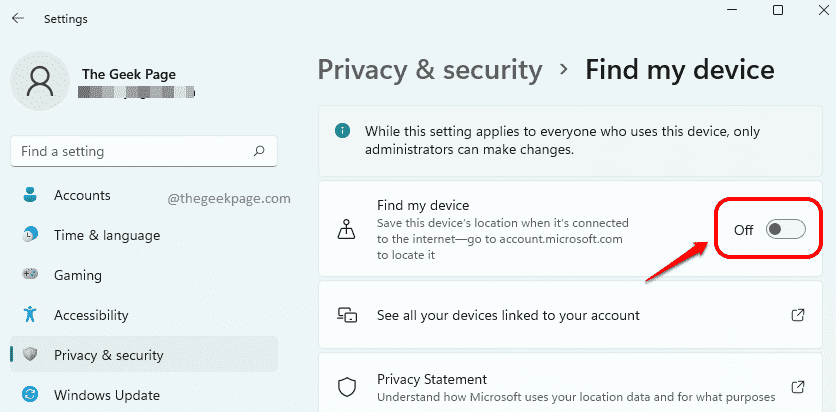
Tieši tā. Lūdzu, pastāstiet mums komentāru sadaļā, vai raksts jums šķita noderīgs vai nē.

