Neuztraucies! Ja nevarat kaut ko noklikšķināt uz saviem logiem. Zemāk minētās metodes noteikti atrisinās jūsu problēmu. Uzdevumjosla ir svarīga funkcija, kas palīdz ātri palaist programmas. Lietotāji var saskarties ar dažādām uzdevumjoslas problēmām, piemēram, uzdevumjoslas poga nedarbojas, uzdevumjoslas sasalšana utt. Viens no tiem ir, ka uzdevumjoslā nevar noklikšķināt uz nekā. Tātad, redzēsim, kā to atrisināt.
Satura rādītājs
1. metode: restartējiet programmu File Explorer
1. darbība: dodieties uz uzdevumu pārvaldnieku, noklikšķinot uz Ctrl+Shift+Esc taustiņu kombinācija.
2. darbība: noklikšķiniet uz Procesi cilni un atlasiet Windows Explorer. Noklikšķiniet uz Restartēt pogu.
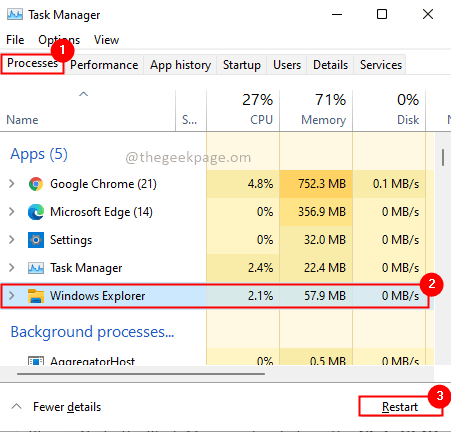
Tādējādi tiks restartēts Windows Explorer, un uzdevumjosla izbalēs un pēc dažām sekundēm atkal parādīsies. Mēģiniet noklikšķināt uz uzdevumjoslas un pārbaudīt, vai problēma ir novērsta.
2. metode: palaidiet Windows problēmu risinātāju
1. darbība: nospiediet taustiņu kombināciju Win + R, ierakstiet “ms-settings: traucējummeklēšana” un noklikšķiniet labi.

2. darbība: problēmu novēršanas opcijās atlasiet Citi problēmu risinātāji.

3. darbība: atlasiet Windows veikala lietotnes no citas sadaļas un noklikšķiniet uz Skrien pogu.
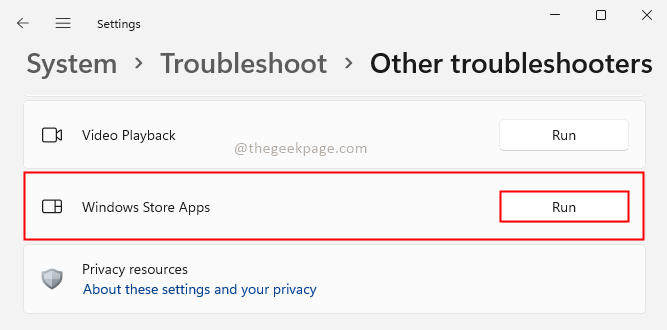
4. darbība. Novērsiet problēmas, ja problēmu novēršanas rīks problēmu novēršanas vednī par tām ziņo un kad tas ir izdarīts restartēt jūsu sistēma.
3. metode: atkārtoti reģistrējiet uzdevumjoslu, izmantojot Powershell
Nesaderība ar lietotnēm var būt arī viens no nenoklikšķināmās uzdevumjoslas problēmas iemesliem. Tāpēc pārreģistrēsim uzdevumjoslu, kā norādīts tālāk.
1. darbība: nospiediet Win+X karsto taustiņu un noklikšķiniet uz Windows terminālis (administrators) opciju. Klikšķis Jā uznirstošajā logā User Account Control (UAC).
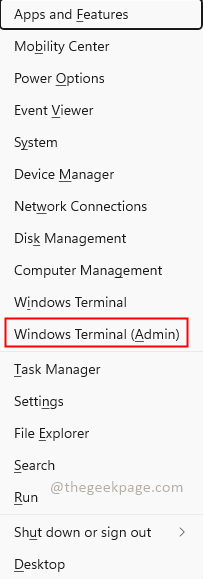
2. darbība: izpildiet tālāk norādīto komandu
Get-AppXPackage -AllUsers | Foreach {Add-AppxPackage -DisableDevelopmentMode -Reģistrēt “$($_.InstallLocation)\AppXManifest.xml”}

3. darbība. Kad komanda ir izpildīta, restartēt jūsu sistēma.
4. metode: palaidiet DISM, lai atjaunotu sistēmas veselību
1. darbība: noklikšķiniet uz Sākt un meklēt cmd. Rezultātā ar peles labo pogu noklikšķiniet uz Komandu uzvedne pēc tam atlasiet opciju Izpildīt kā administratoram. Klikšķis Jā uznirstošajā logā User Account Control (UAC).
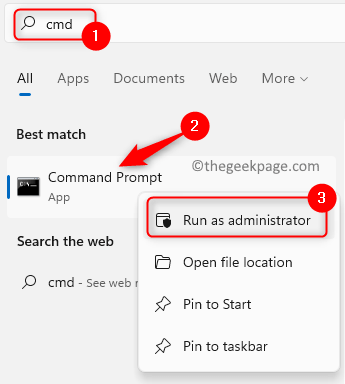
2. darbība: Izpildīt tālāk norādīto komandu, tās apstrāde prasīs dažas minūtes.
dism.exe /Tiešsaiste /Tīrīšanas attēls /Atjaunot veselību

3. darbība. Kad komanda ir apstrādāta, restartēt sistēma.
5. metode: pārbaudiet grafikas draiveri
Dažreiz, ja jūsu displeja draiveri vai grafiskie draiveri ir novecojuši, tas var izraisīt uzdevumjoslas darbības pārtraukšanu. Līdz ar to labot jūsu vadītājiem vai Atjaunināt grafiskos draiverus un pēc tam pārbaudiet, vai ir novērsta nenoklikšķināmā uzdevumjoslas problēma.
6. metode: meklējiet vīrusu un ļaunprātīgas programmatūras infekciju operētājsistēmā Windows
Ja jūsu sistēma ir inficēta ar vīrusiem un ļaunprātīgu programmatūru, sistēma Windows sāk darboties dīvaini. Tāpēc var rasties uzdevumjoslas problēmas. Tāpēc jums tas būs jādara Skenēt jūsu sistēma. Lai to izdarītu, varat izmantot Windows iebūvēto pretvīrusu programmatūru, ko sauc Windows Defender. Papildus tam tā ir arī laba izmantošanas iespēja trešās puses pretvīrusu programmatūra piemēram, AVG, BitDefender utt.
Skenēšanas laikā vienmēr veiciet a pilnā skenēšana ieslēgts visi diski no jūsu sistēmas. Ja atrodat kādus vīrusus noņemt tos saskaņā ar pretvīrusu programmas ieteikumu.
1. darbība: ierakstiet Windows drošība meklēšanas joslā un noklikšķiniet uz Atvērt.

2. darbība: noklikšķiniet uz Aizsardzība pret vīrusiem un draudiem. Pēc tam noklikšķiniet uz Skenēšanas iespējas
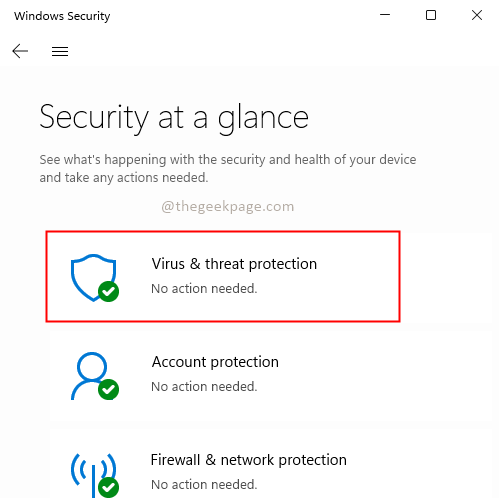
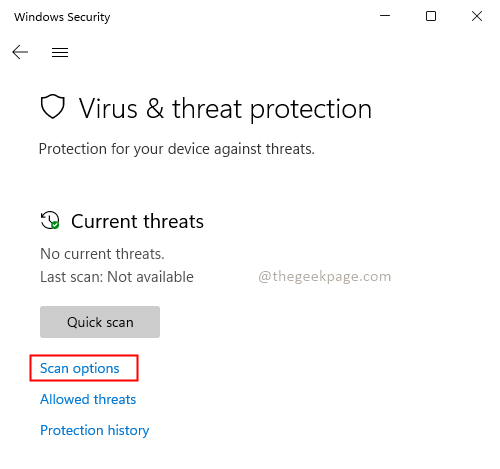
3. darbība: atlasiet Full skenēšana un nospiediet Skenēt tagad pogu.

7. metode: pārslēdziet vai izveidojiet jaunu lietotāja kontu
Mēģiniet lietot cits lietotāja konts un pārbaudiet, vai tajā var noklikšķināt uz uzdevumjoslas. Var arī mēģināt izveidojot jaunu lietotāja kontu un pārbaudiet, vai uzdevumjosla darbojas, kā paredzēts.
Esmu pārliecināts, ka viens no iepriekš minētajiem risinājumiem būtu atrisinājis problēmu. Paldies, ka izlasījāt šo rakstu.


