Mūsdienās pēc pandēmijas viss ir tiešsaistē, un, lai izvairītos no cilvēku pulcēšanās, skolas, koledžas un pat darba telpas tiek pārvaldītas no mājām. Visas nodarbības un biroja sanāksmes tiek veiktas, izmantojot lietojumprogrammu Zoom. Tālummaiņas sanāksmes kļuva populāras ļoti ātri, jo tās ir diezgan viegli un elastīgi lietojamas. Kā atsauce var būt nepieciešams vēlreiz pārbaudīt vai atcerēties, kas notika sanāksmē vai stundā. Tāpēc vai nebūtu lieliski, ja būtu iespēja ierakstīt katru tālummaiņas sapulci, lai vēlāk jebkurā laikā varētu to apmeklēt. Ja arī jūs meklējat, kā ierakstīt savas tālummaiņas sanāksmes, šis ieraksts noteikti jums palīdzēs.
Satura rādītājs
Kā ierakstīt tālummaiņas sanāksmes operētājsistēmā Windows 11, izmantojot tālummaiņas lietojumprogrammu
1. darbība. Atveriet savā sistēmā lietotni Tālummaiņa, nospiežot Windows taustiņu un rakstīšanu tālummaiņa.
2. darbība: atlasiet Tālummaiņas lietotne no meklēšanas rezultātiem, kā parādīts zemāk.

3. darbība. Pēc tam noklikšķiniet uz Iestatījumi ikona atrodas lietotnes Zoom labajā lielākajā stūrī.

4. darbība: uznirstošajā logā Iestatījumi noklikšķiniet uz Ierakstīšana Iestatījumu kreisajā izvēlnē, kā parādīts tālāk.
5. darbība. Pēc tam pārbaudiet Ierakstiet video ekrāna koplietošanas laikā izvēles rūtiņa.

6. darbība. Kad esat pabeidzis, aizveriet uznirstošo logu Iestatījumi.
7. darbība. Ikreiz, kad esat sapulcē, noklikšķiniet uz Ieraksts pogu lietojumprogrammas Zoom apakšējā panelī, lai sāktu sesijas ierakstīšanu.

PIEZĪME: Sapulces ieraksti tiks saglabāti tālāk norādītajā ceļā: C:\Lietotāji\%lietotājvārds%\Dokumenti\Tālummaiņa
Tādā veidā jūs varat ierakstīt sapulces jūsu Windows 11 sistēmas darbvirsmas lietotnē Zoom.
Kā ierakstīt tālummaiņas sanāksmes operētājsistēmā Windows 11, izmantojot Zoom Web tiešsaistē
1. darbība. Pārlūkprogrammā atveriet jaunu cilni.
2. darbība: kopējiet un ielīmējiet tālāk norādīto saiti adreses joslā un nospiediet Ievadiet taustiņu, lai atvērtu tālummaiņas pierakstīšanās lapu.
https://zoom.us/signin
3. darbība. Pēc tam, izmantojot savus akreditācijas datus, pierakstieties, lai tuvinātu tiešsaistē.
4. darbība. Tālummaiņas lapā noklikšķiniet uz Iestatījumi opcija atrodas kreisajā pusē, kā parādīts zemāk.

5. darbība. Pēc tam labajā pusē atlasiet Ierakstīšana cilni un noklikšķiniet uz Vietējais ieraksts pārslēgšanas pogu, lai to pagrieztu ieslēgts.
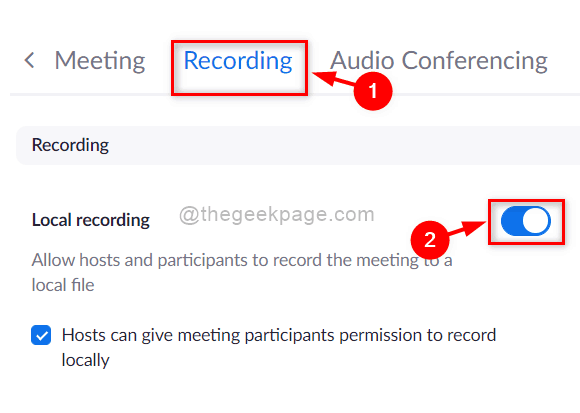
6. darbība. Tālāk noklikšķiniet uz Ieraksts pogu, lai sāktu ierakstīšanas sesiju, kad esat sapulcē, kā parādīts tālāk.

Šādi varat ierakstīt sapulces ar tālummaiņu tiešsaistē, izmantojot viņu tīmekļa portālu savā Windows 11 sistēmā.
Kā ierakstīt tālummaiņas sanāksmes operētājsistēmā Windows 11, izmantojot lietotni Xbox Game Bar
1. darbība: nospiediet Windows + I taustiņus kopā uz tastatūras, lai atvērtu Iestatījumi lietotne tieši.
2. darbība. Pēc tam noklikšķiniet uz Spēles lietotnes Iestatījumi kreisajā izvēlnē.
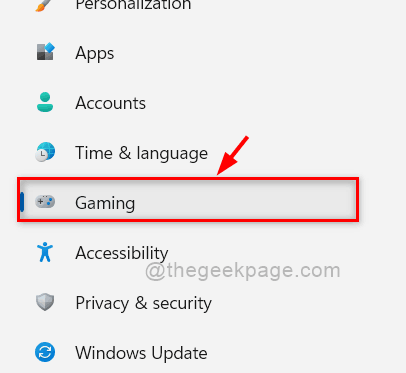
3. darbība. Pēc tam noklikšķiniet uz Xbox spēļu josla opciju no spēļu lapas saraksta, kā parādīts zemāk.

4. darbība. Xbox spēļu joslas lapā noklikšķiniet uz Atveriet Xbox spēļu joslu, izmantojot šo kontroliera pogu pārslēgšanas pogu, lai to pagrieztu Ieslēgts kā parādīts zemāk esošajā ekrānuzņēmumā.

5. darbība. Pēc iepriekš minēto izmaiņu veikšanas aizveriet lietotni Iestatījumi.
6. darbība. Pievienojieties tālummaiņas sapulcei un, kad esat sapulcē, nospiediet Windows + G taustiņus kopā uz tastatūras, lai tieši atvērtu Xbox spēļu josla lietotne ekrānā.
7. darbība. Kad ir atvērts Xbox spēļu joslas ekrāns, noklikšķiniet uz Ieraksts pogu Capture logā, kas atrodas ekrāna kreisajā stūrī.

8. darbība. Kad sapulce ir pabeigta, pēc noklikšķināšanas aizveriet Xbox spēļu joslas lietotni Beigas pogu, kā parādīts zemāk esošajā attēlā.

PIEZĪME: Ieraksti tiks saglabāti norādītajā ceļā – C:\Lietotāji\%lietotājvārds%\Video\Uzņēmumi.
Tā puiši.
Šie ir labākie veidi, kā ierakstīt jebkuru tālummaiņas sapulci savā Windows sistēmā.
Cerams, ka šis raksts bija informatīvs un noderīgs.
Lūdzu, paziņojiet mums tālāk komentāru sadaļā, ja tas bija noderīgi.
Paldies.
