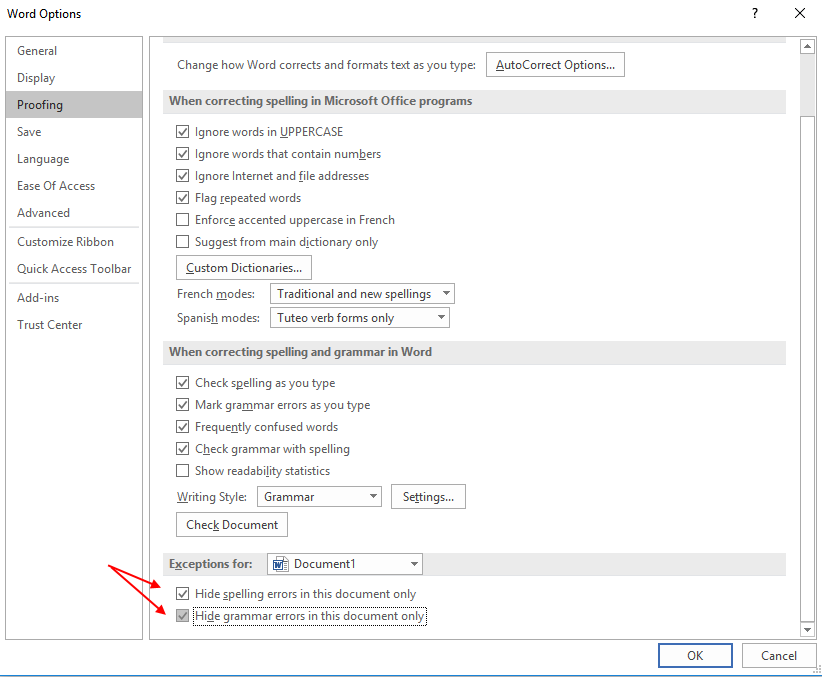Viens no vienkāršākajiem veidiem, kā pārsūtīt failu vai mapi uz jebkuru iepriekš noteiktu vietu Windows sistēmā, ir caur Nosūtīt konteksta izvēlne. Tas nozīmē, ka jebkurš lietotājs var vienkārši atvērt konteksta izvēlni, ar peles labo pogu noklikšķinot uz jebkura faila un atlasot parādīt vairāk iespēju kas ir ieviests operētājsistēmā Windows 11, lai uzlabotu izskatu un darbību. The parādīt vairāk iespēju parāda konteksta izvēlni, kas bija iepriekšējās operētājsistēmas Windows versijās Šajā konteksta izvēlnē jūs atradīsiet Nosūtīt opciju un, virzot kursoru virs tās, varat atrast daudzas saīsnes vietas, kur varat pārsūtīt vajadzīgo failu. Ko darīt, ja mēs jums pateiksim, ka varat pielāgot šos saīsnes un pievienot vai noņemt jebkuru vajadzīgo saīsni atbilstoši savām prasībām? Jā, jūs to varat izdarīt, un mēs šajā rakstā paskaidrosim, kā to izdarīt.
Satura rādītājs
Kā pievienot saīsnes konteksta izvēlnei Sūtīt operētājsistēmā Windows 11
1. darbība: nospiediet Windows + R taustiņus uz tastatūras, lai atvērtu Skrien dialoglodziņš.
2. darbība: lodziņā Palaist ierakstiet apvalks: SendTo un nospiediet Ievadiet taustiņu.

3. darbība. Mapē SendTo ar peles labo pogu noklikšķiniet uz tukšās vietas mapē un virziet kursoru virs tā Jauns opciju.
4. darbība. Pēc tam noklikšķiniet uz Īsceļš no saraksta, kā parādīts zemāk.

5. darbība. Pēc tam noklikšķiniet uz Pārlūkot… pogu Izveidot saīsni, kā parādīts zemāk.

6. darbība. Pēc tam izvēlnē Sūtīt atlasiet jebkuru mērķa atrašanās vietu, kuru vēlaties pievienot.
7. darbība: noklikšķiniet labi pogu, lai pievienotu un aizvērtu logu.

8. darbība. Pēc tam noklikšķiniet uz Nākamais pogu, lai turpinātu.

9. darbība. Piešķiriet saīsnei atbilstošu nosaukumu, lai definētu atlasīto mērķa vietu.
10. darbība. Pēc tam noklikšķiniet uz Pabeigt pogu, lai izveidotu saīsni un pievienotu to mapē SendTo.
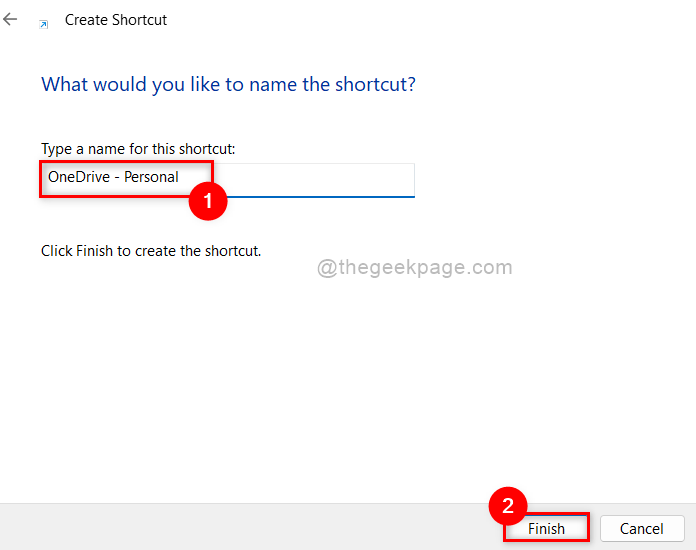
11. darbība. Tagad jūs varat redzēt, ka jaunizveidotā saīsne atrodas mapē SendTo, kā parādīts tālāk.

Tādā veidā var pievienot saīsni konteksta izvēlnei Sūtīt Windows 11 sistēmā.
Kā noņemt saīsnes no konteksta izvēlnes Sūtīt operētājsistēmā Windows 11
1. darbība: nospiediet Windows + R taustiņus uz tastatūras, lai atvērtu Skrien dialoglodziņš.
2. darbība: lodziņā Palaist ierakstiet apvalks: SendTo un nospiediet Ievadiet taustiņu.

3. darbība. Mapē SendTo atlasiet jebkuru saīsni, kuru vēlaties noņemt.
4. darbība: ar peles labo pogu noklikšķiniet uz tā un noklikšķiniet uz Dzēst ikonu konteksta izvēlnes augšdaļā, kā parādīts zemāk esošajā ekrānuzņēmumā.
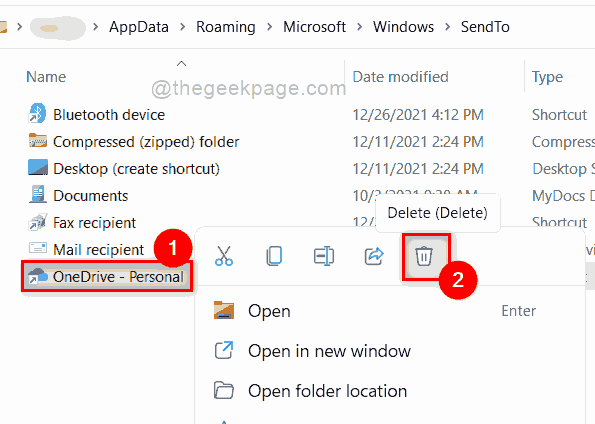
Tieši tā. Tādā veidā jūs varat noņemt saīsni no sūtīšanas konteksta izvēlnes Windows sistēmā.
Kā pievienot printera saīsni konteksta izvēlnei Sūtīt operētājsistēmā Windows 11
1. darbība: nospiediet Windows + R atslēgas kopā, lai atvērtu Skrien dialoglodziņš.
2. darbība. Pēc tam ierakstiet apvalks: PrintersFolder palaišanas lodziņā un nospiediet Ievadiet taustiņu uz tastatūras.
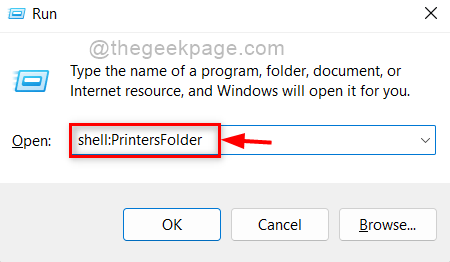
3. darbība. Mapē Printeri atlasiet jebkuru printeri, kuru vēlaties pievienot konteksta izvēlnei Sūtīt.
4. darbība: ar peles labo pogu noklikšķiniet uz tā un noklikšķiniet uz Izveido saīsni opciju konteksta izvēlnē, kā parādīts zemāk.
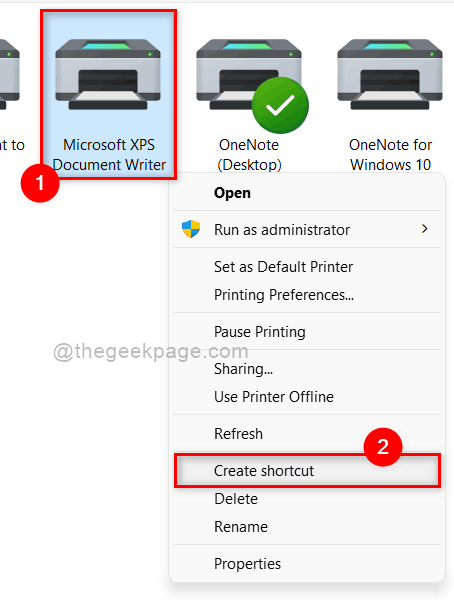
5. darbība. Pēc tam var tikt parādīts brīdinājuma logs, kurā teikts: “Windows šeit nevar izveidot saīsni“.
6. darbība: noklikšķiniet Jā lai ļautu logiem darbvirsmā izveidot saīsni.

7. darbība. Aizveriet mapi Printers.
8. darbība: nospiediet Windows + R atslēgas, lai atvērtu Skrien dialoglodziņš vēlreiz un ierakstiet apvalks: SendTo.
9. darbība. Pēc tam nospiediet pogu Ievadiet taustiņu, lai atvērtu Sūtīt uz mapi.

10. darbība: nospiediet Windows + D atslēgas kopā, uz kurām doties Darbvirsma.
11. darbība. Pēc tam atrodiet iepriekš izveidoto printera saīsni.
12. darbība: ar peles labo pogu noklikšķiniet uz tā un noklikšķiniet uz Griezt pogu konteksta izvēlnes augšpusē.
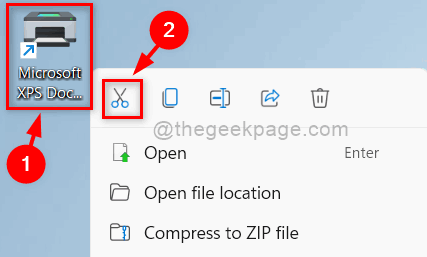
13. darbība. Pēc tam dodieties atpakaļ uz mapi SendTo, kuru mēs atvērām.
14. darbība: ar peles labo pogu noklikšķiniet uz tukšās vietas mapē.
15. darbība. Noklikšķiniet Ielīmēšanas ikona no konteksta izvēlnes augšdaļas, kā parādīts zemāk esošajā attēlā.
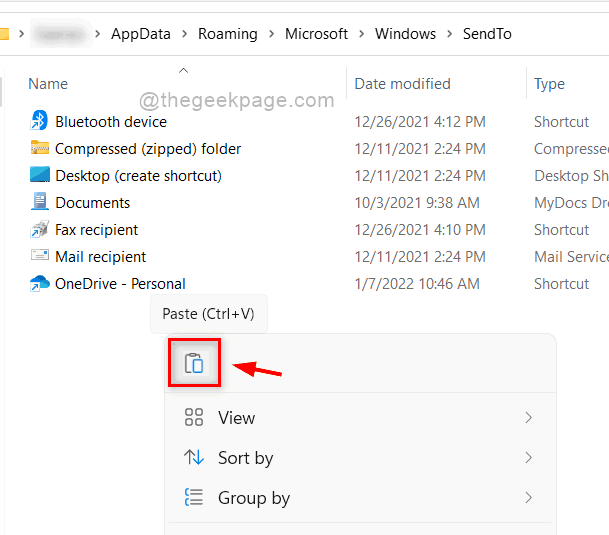
16. darbība: Tagad ar peles labo pogu noklikšķiniet uz jebkura faila un atlasiet Rādīt vairāk opciju no konteksta izvēlnes, kā parādīts zemāk.

17. darbība. Pēc tam virziet kursoru virs Nosūtīt opciju un pārbaudiet, vai printera saīsne ir pievienota apakšizvēlnei Sūtīt, kā parādīts tālāk.

18. darbība: aizveriet mapi SendTo.
Šādi varat pievienot printera saīsni konteksta izvēlnei Sūtīt uz Windows 11.
Tā ļaudis.
Cerams, ka šis raksts bija noderīgs un informatīvs. Lūdzu, paziņojiet mums tālāk komentāru sadaļā.
Paldies.