Dažreiz jums ir jādzēš visi pārlūkprogrammas dati, bet citreiz ir jādzēš dati, kas atbilst tikai vienai vietnei. Jūs noteikti varat iet grūto ceļu un notīrīt to visu no pārlūkprogrammas iestatījumiem. Bet, ja jūs varat darīt lietas tehniskā veidā ar dažiem tehniskiem elementiem, tas būtu foršāk, vai ne? Šajā rakstā minētā metode ir ne tikai tehniska, bet arī ļoti vienkārša un prasa tikai dažus pogas klikšķus.
Lasiet tālāk, lai uzzinātu, kā varat notīrīt konkrētu vietņu datus pārlūkprogrammās Google Chrome vai Microsoft Edge, izmantojot pārsteidzošu iebūvēto funkciju, ko sauc par izstrādātāja rīkiem. Ceru, ka jums patiks lasīt!
Darbības, lai notīrītu vietnes datus (vēsturi/sīkfailus utt.).
1. darbība: Uz Uzdevumjosla, noklikšķiniet uz Meklēt ikonu.
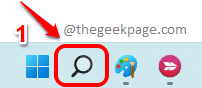
2. darbība: Iekš Meklēšanas josla, ieraksti hroms un noklikšķiniet uz hroma aplikācija no meklēšanas rezultātiem.
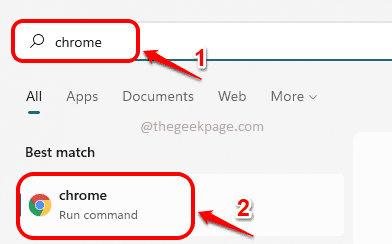
3. darbība: Google Chrome logā noklikšķiniet uz 3 vertikāli punkti ikona pie augšējā labajā stūrī no tīmekļa lapas.
Kā nākamo, noklikšķiniet uz Vairāk rīku opciju un pēc tam uz Izstrādātāju rīki opciju.
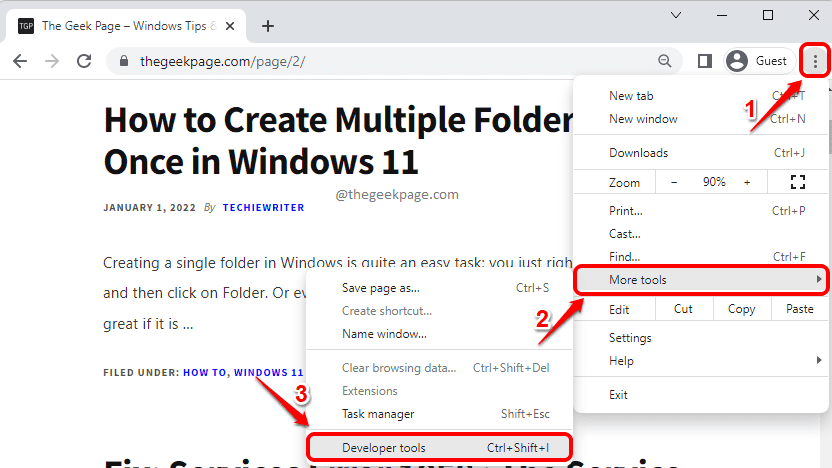
4. darbība: kad tiek atvērts logs Izstrādātāja rīki, ja Pieteikums cilne nav redzama, noklikšķiniet uz labā bultiņa ikonu un noklikšķiniet uz Pieteikums opciju.
Ja cilne Lietojumprogramma jau ir pieejama lentē, vienkārši noklikšķiniet uz tās, neklikšķinot uz labās bultiņas ikonas.

5. darbība: šajā darbībā mēs notīrīsim visus vietnes datus, tostarp sīkfailus, Web SQL, kešatmiņas krātuvi utt. Labākā daļa ir tāda, ka jums ir jāizvēlas, ko vēlaties notīrīt!
Cilnē Lietojumprogramma veiciet tālāk norādītās darbības.
- Uz kreisā puse logā noklikšķiniet uz cilnes ar nosaukumu Uzglabāšana.
- Kā nākamais, ritināt uz leju un atrodiet sadaļā nosaukts Pieteikums.
- Sadaļā Lietojumprogramma atzīmējiet izvēles rūtiņas, kas atbilst visām opcijām, kuras vēlaties notīrīt.
- Kad visas izvēles rūtiņas ir atzīmētas, noklikšķiniet uz Notīrīt vietnes datus pogu. Tieši tā.
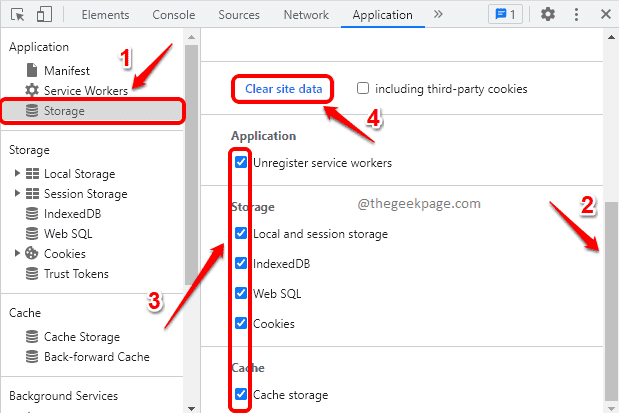
No šī brīža vietnes datus varat notīrīt tehniskā veidā.
Jūs varat veiciet tās pašas darbības rakstā, lai notīrītu vietnes datus no Microsoft Edge arī tīmekļa pārlūkprogramma.
Lūdzu, pastāstiet mums komentāru sadaļā, vai raksts jums šķita noderīgs vai nē.


