Google Chrome ir viena no pārlūkprogrammām, ko lietotāji plaši izmanto. Daudzi lietotāji ir ziņojuši, ka Chrome darbojas tikai inkognito režīmā. Tas nedarbojas parastajā režīmā. Pārlūks Chrome pēkšņi pārstāj darboties, neielādē lapas, vai ir pārāk lēns. Ja uzdevumu pārvaldniekā pārtraucat procesu un atkal atverat jaunu Chrome logu un pārslēdzaties uz inkognito režīmu, lietas sāks ielādēt. Ja jūs kaitina šī kļūda, neuztraucieties. Mēs esam apkopojuši labojumus, lai palīdzētu jums pārvarēt šo problēmu.
Satura rādītājs
1. labojums: dzēsiet savu lietotāja profilu pārlūkā Chrome
1. Turiet taustiņus Ctrl+Shift+Esc kopā, lai atvērtu Uzdevumu pārvaldnieks logs.
2. Atvērtajā uzdevumu pārvaldnieka logā iznīciniet visus Chrome procesus. Lai nogalinātu procesu, ar peles labo pogu noklikšķiniet par procesu un izvēlieties Beigt uzdevumu.

3. Izmantojot taustiņus, atveriet dialoglodziņu Palaist Windows+R.
4. Ierakstiet tālāk norādīto atrašanās vietu un nospiediet Ievadiet
C:\Users\%lietotājvārds%\AppData\Local\Google\Chrome\User Data\Default
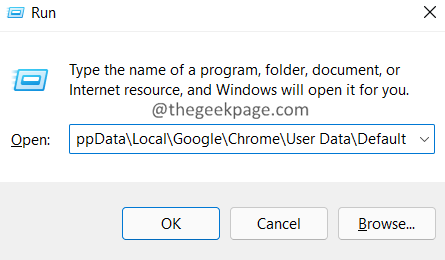
Piezīme:
Ja tagad redzat kļūdu, tas ir tāpēc, ka AppData mape ir paslēpta. Parādiet mapi un mēģiniet vēlreiz. Lai uzzinātu, skatiet šo saiti kā skatīt slēptos failus sistēmā Windows 11
5. Atvērtajā logā atrodiet mapi ar nosaukumu Noklusējums.
6. Ar peles labo pogu noklikšķiniet uz Noklusējums mapi un izvēlieties Dzēst.
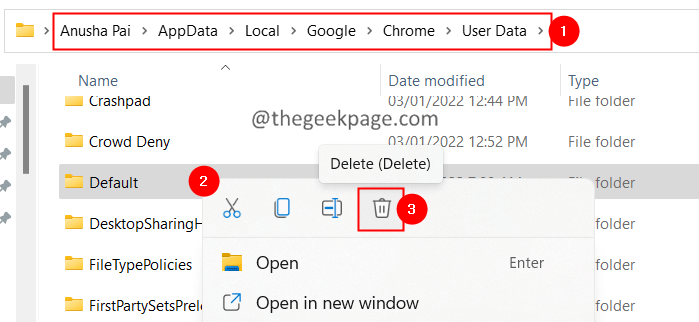
7. Ja redzat uznirstošu dialoglodziņu, noklikšķiniet uz Dzēst.
Varat arī noklikšķināt uz mapes Noklusējums un turēt taustiņus Shift+Delete kopā, lai izdzēstu mapi.
Pārbaudiet, vai tas novērš problēmu. Ja nē, izmēģiniet nākamo labojumu.
2. labojums: atiestatiet pārlūku Chrome
1. Dzēst Noklusējuma mape izmantojot 1. labojumā norādītās darbības.
2. Atveriet pārlūkprogrammu Chrome.
3. Meklēšanas joslā, kas atrodas augšpusē, kopējiet un ielīmējiet tālāk norādīto atrašanās vietu un nospiediet Ievadiet.
chrome://settings/reset

4. Parādītajā logā noklikšķiniet uz Atiestatīt iestatījumus.

Pārbaudiet, vai tas palīdz. Ja nē, izmēģiniet nākamo labojumu.
3. labojums: atinstalējiet un atkārtoti instalējiet pārlūku Chrome
1. Atveriet dialoglodziņu Palaist ar taustiņiem Windows+R.
2. Tips appwiz.cpl un nospiediet Ievadiet.

3. Parādītajā logā atrodiet Google Chrome.
4. Noklikšķiniet uz trīs punkti tai blakus.
5. Izvēlieties Atinstalēt.
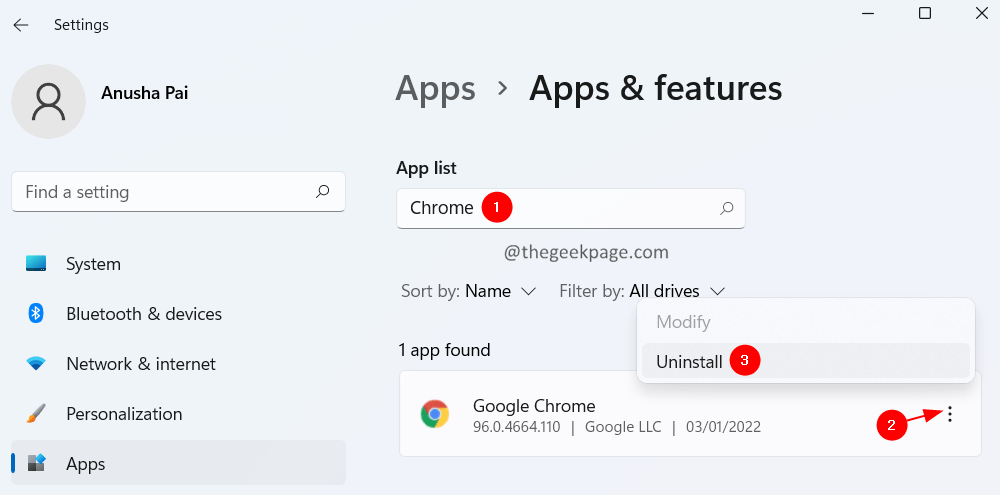
6. Izpildiet ekrānā redzamos norādījumus, lai pabeigtu atinstalēšanas procesu.
7. Noklikšķiniet uz šīs saites, lai Lejupielādējiet pārlūku Chrome
8. Lejupielādējiet pārlūku Chrome savā sistēmā.
9. Veiciet dubultklikšķi uz izpildāmā faila un pabeidziet instalēšanas procesu.
Tagad mēģiniet atvērt pārlūku Chrome.
Tas ir viss.
Mēs ceram, ka šis raksts bija informatīvs. Paldies par lasīšanu.
Lūdzu, komentējiet un dariet mums zināmu labojumu, kas palīdzēja novērst kļūdu.
Tāpat informējiet mūs, ja esat iestrēdzis, mēs ar prieku jums palīdzēsim.

![Lejupielādēt un instalēt Chrome Enterprise [Business Bundle]](/f/bf43e675a092012d75f4cba186164b47.png?width=300&height=460)
