Viena vai otra iemesla dēļ, iespējams, vēlēsities atrast vietu, kur ir instalēta konkrēta lietojumprogramma. Tas varētu šķist nedaudz sarežģīti, taču patiesībā tas ir viens no vienkāršākajiem uzdevumiem, ja zināt, kā rīkoties. Šajā rakstā mēs ar dažām vienkāršām metodēm izskaidrojam, kā varat viegli atrast lietojumprogrammas instalācijas mapi sistēmā Windows 11.
Lūdzu, ņemiet vērā, ka metodes darbojas tikai tām lietojumprogrammām, kuras esat instalējis pats, nevis vietējām Windows lietojumprogrammām, piemēram, kalkulatoram. Lasiet tālāk, lai uzzinātu, kā jūs varat kļūt par šī vienkāršā trika meistaru.
Satura rādītājs
1. metode: no Windows izvēlnes Sākt
1. darbība: Uz uzdevumjosla, noklikšķiniet uz Meklēt ikonu.
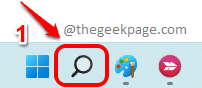
2. darbība: Iekš meklēšanas josla, veids iekš nosaukums no pieteikumu kuras instalēšanas vietu vēlaties atrast. Tālāk esošajā piemērā es ņēmu Skype kā piemēru.
No Vislabāk atbilst rezultāti, ar peles labo pogu noklikšķiniet uz pieteikumu un noklikšķiniet uz Atveriet faila atrašanās vietu opciju no konteksta izvēlnes.

3. darbība: kad tiek atvērta izvēlnes Sākt mape, ar peles labo pogu noklikšķiniet uz lietojumprogrammas saīsne un noklikšķiniet uz Atveriet faila atrašanās vietu variants vēlreiz.
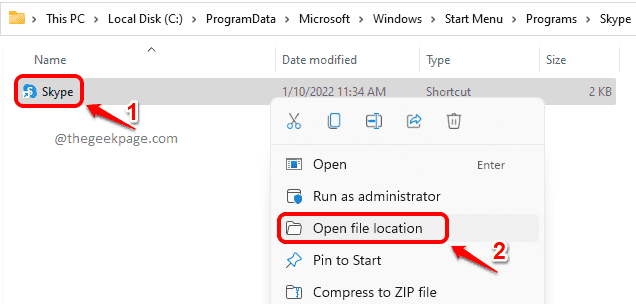
4. darbība: Tieši tā. Tagad jūs uzreiz nonāksit mapē, kurā ir instalēta vajadzīgā programma.

2. metode: no rekvizītu loga
Šī metode ir spēkā tikai tad, ja jūsu darbvirsmā ir pieejama lietojumprogrammas saīsne.
1. darbība: Ar peles labo pogu noklikšķiniet lietojumprogrammā un noklikšķiniet uz Īpašības opciju.
Piemēram, tiek izmantota Skype programma.
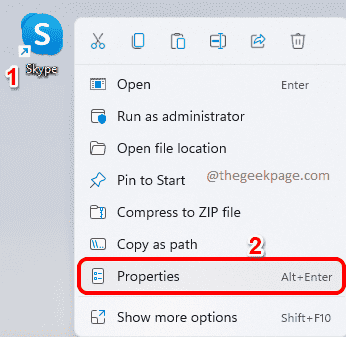
2. darbība: kad tiek atvērts lietojumprogrammas rekvizītu logs, noklikšķiniet uz cilnes ar nosaukumu Īsceļš.
Tagad zem Mērķis laukā varat atrast vietu, kur lietojumprogramma ir instalēta.

3. metode: izmantojot uzdevumu pārvaldnieku
Šī metode prasa, lai lietojumprogramma darbotos jūsu datorā. Lai to izdarītu, vispirms palaidiet lietojumprogrammu. Piemērā mēs esam ņēmuši Skype lietojumprogrammu kā piemēru.
1. darbība: Ar peles labo pogu noklikšķiniet uz Windows sākuma izvēlne ikonu un noklikšķiniet uz Uzdevumu pārvaldnieks opciju.

2. darbība: Iekš Uzdevumu pārvaldnieka logs, noklikšķiniet uz Sīkāka informācija cilne.
Tagad procesu sarakstā jums tas ir jādara atrast un ar peles labo pogu noklikšķiniet uz pieteikumu kuras instalācijas mapi vēlaties atrast.
Iekš ar peles labo pogu noklikšķiniet konteksta izvēlnē noklikšķiniet uz opcijas Atveriet faila atrašanās vietu.

3. darbība: jūs uzreiz tiksit novirzīts uz mapi, kurā ir instalēta jūsu lietojumprogramma. Tieši tā.

4. metode: no File Explorer
1. darbība: Ar peles labo pogu noklikšķiniet uz Windows sākuma izvēlne ikonu un noklikšķiniet uz Failu pārlūks opciju.

2. darbība: Iekš pa kreisirūts logā noklikšķiniet uz Šis dators un iekšā labais logs rūts, dubultklikšķi uz Braukt kur lietojumprogramma ir instalēta. Parasti tas ir C disks.

3. darbība: C diskdzinī jūsu lietojumprogramma atradīsies vietnē Programmu faili vai iekšā Programmu faili (x86). Pārbaudiet abas mapes.

4. darbība: Tagad mapē Programmas faili varat atrast lietojumprogramma, kuru meklējat viegli.

Tieši tā. Cerams, ka raksts jums bija noderīgs.


