
Šī programmatūra saglabās jūsu draiveru darbību un darbību, tādējādi pasargājot jūs no izplatītākajām datoru kļūdām un aparatūras kļūmēm. Pārbaudiet visus draiverus, veicot trīs vienkāršas darbības:
- Lejupielādējiet DriverFix (pārbaudīts lejupielādes fails).
- Klikšķis Sāciet skenēšanu atrast visus problemātiskos draiverus.
- Klikšķis Atjaunināt draiverus lai iegūtu jaunas versijas un izvairītos no sistēmas darbības traucējumiem.
- DriverFix ir lejupielādējis 0 lasītāji šomēnes.
Vai jūs meklējat vienkāršu, bet vienkāršu veidu, kā to izdarīt sadarboties un dalīties ar uzdevumiem ar savu komandu? The Microsoft Planner lietotne palīdz jums to izdarīt un vēl vairāk.
Kopš tās ieviešanas Microsoft Planner lietotne ir palīdzējusi dažādām komandām visā pasaulē, palīdzot tām izveidot jaunus plānus, organizēt un piešķirt dažādus uzdevumus, koplietot dokumentus, tērzēšanas veidā apspriediet, ar ko katrs cilvēks pašlaik strādā, un saņemiet atjauninājumus par katru uzdevumu.
Vienkārši sakot, lietotne nodrošina vizuālu veidu, kā organizēt komandas darbu un seko līdzi dažādu uzdevumu veikšanai.
Lietotne ir paredzēta Office 365, bet ir pieejama tikai lietotājiem ar Office 365 Enterprise (E1-E5), Business Essentials, Business Premium un Education abonēšanas plāniem.
Tas nozīmē, ka tas nav pieejams valdības abonēšanai vai personīgai lietošanai.
Daži no uzdevumiem, kurus varat izpildīt Microsoft Planner lietotne ietver:
- Sadarbība ar savu komandu
- Pievienojiet failus, fotoattēlus, dokumentus vai saites
- Pievienojiet kontrolsarakstus uzdevumiem
- Pievienojiet komentārus uzdevumiem
- Atzīmējiet uzdevumus ar etiķetēm
- Uzdevumu norises iestatīšana un atjaunināšana
- Iestatiet vai pievienojiet uzdevuma priekšskatījuma attēlu
- Skatiet savu plānu progresu
- Skatiet visus uzdevumus un plānus
- Saņemiet e-pastus par uzdevumiem un plāniem
- Dzēst uzdevumus vai plānus
- Sekojiet progresam no jebkuras vietas un jebkurā ierīcē
Kā izveidot plānu Microsoft Planner lietotnē
Microsoft Planner ļauj izveidot plānu, organizēt un veidot savu komandu, piešķirt uzdevumus un saņemt progresa atjauninājumus.
Lietotāji, kas ir jauni Microsoft Planner, var sākt, apmeklējot vietni task.office.com, izveidojiet plānus tīmekļa lietotnē, pēc tam skatiet un atjauniniet viņu plānus mobilajā ierīcē. Esošie lietotāji var iegūt Planner, izmantojot tīmekļa vai mobilās platformas.
Lai sāktu darbu, veiciet tālāk norādītās vienkāršās darbības.
- Ielogoties
- Izveidojiet plānu
- Pievienojiet uzdevumu
- Iestatiet datumu savam uzdevumam
- Kategorizējiet savus uzdevumus
- Pievienojiet cilvēkus no savas komandas
- Piešķiriet uzdevumus dažādiem komandas locekļiem
- Sekojiet līdzi progresam
1. darbība: pierakstieties

Kā minēts iepriekš, Microsoft Planner ir pieejams tikai darba vai skolas abonementiem, tāpēc, lai pierakstītos, jums ir nepieciešami darba vai skolas konta pieteikšanās akreditācijas dati.
Ir svarīgi atzīmēt, ka, lai izmantotu lietotni, datorā vai citā ierīcē nav nepieciešamas programmatūras instalēšanas. Jūs vienkārši izveidojat savienojumu ar to, izmantojot tīmekļa pārlūkprogrammu.
Pēc pierakstīšanās jūs varat veikt šādas darbības:
- Piekļūstiet sava darba vai skolas plānotāja vietnei
- Skatiet, rediģējiet un izveidojiet plānus
- Skatiet, rediģējiet un izveidojiet uzdevumus
- Tērzējiet ar komandas biedriem
- Sekojiet plānu un uzdevumu attīstībai
Lai pierakstītos Microsoft plānotājā, rīkojieties šādi:
- Atveriet tīmekļa pārlūkprogrammu
- Adreses joslā ierakstiet https://office.com/signin vai https://portal.office.com
- Nospiediet tastatūras taustiņu Enter
- Izvēlieties kontu, ar kuru vēlaties pierakstīties
- Ievadiet izvēlētā konta e-pasta adresi un paroli
- Ielogoties
Piezīme: ja jau esat pierakstījies vai jums ir Office 365 vide savai darbavietai varat tieši izveidot savienojumu ar Microsoft Planner, izmantojot lietotņu palaidēju.
Veiciet šīs darbības, lai to izpildītu:
- Atlasiet lietotņu palaidējs pārlūkprogrammas logā
- Sākumlapā vai lietotņu rūtī izvēlieties flīzeri Plānotājs
- Izveidojiet savienojumu ar Planner

Konta izveide ar Microsoft Planner
Lai pierakstītos, jūsu darba vai skolas iestādei ir jāreģistrējas atbilstošam Office 365 plānam, pēc tam administrators jums piešķir kontu.
Ja, neskatoties uz to, nevarat pierakstīties, sazinieties ar sava darba vai skolas palīdzības dienestu.
2. darbība: izveidojiet plānu

Kad esat pierakstījies Microsoft Planner, varat piekļūt vietnei un tādējādi redzēt katrai savai Office 365 grupai pieejamos plānus.
Ir divi dažādi plānu veidi: publiski un privāti.
Publiskie plāni ir redzami ikvienam jūsu darbā vai skolas organizācija tas nozīmē, ka tie parādās ikreiz, kad kāds no organizācijas darbiniekiem meklē plānu, savukārt privātie plāni ir redzami konkrētiem cilvēkiem, kas pievienoti plānam.
Piezīme. Ja savu plānu padarāt publisku vai privātu, jūsu Office 365 grupa tiek padarīta arī publiska vai privāta.
Lai izveidotu plānu, rīkojieties šādi:
- Izvēlieties plānu, dodoties uz Mīļākie plāni vai Visi plāni (varat sākt arī jaunu plānu, atlasot Jauns plāns
- Ja izvēlaties Jauns plāns, dodiet savam plānam nosaukumu
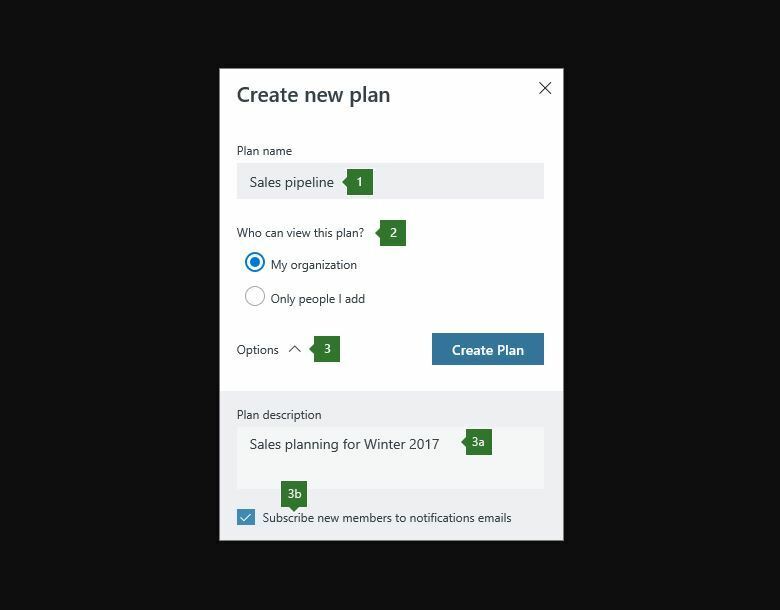
- Izvēlieties, kurš var redzēt jūsu plānu
- Atlasiet Iespējas lai:
- Pievienojiet aprakstu
- Izlemiet, vai automātiski abonēt jaunus dalībniekus paziņojumam
- Izveidojiet plānu
Piezīme: izveidojot jaunu plānu, tiek izveidota arī jauna Office 365 grupa. Tas atvieglo sadarbību gan Microsoft Planner, gan citās lietojumprogrammās, piemēram, Outlook un OneDrive, starp citiem.
Kad esat izveidojis plānu, nākamais solis ir uzdevumu pievienošana.
3. darbība: pievienojiet uzdevumus, iestatiet datumus un kategorizējiet
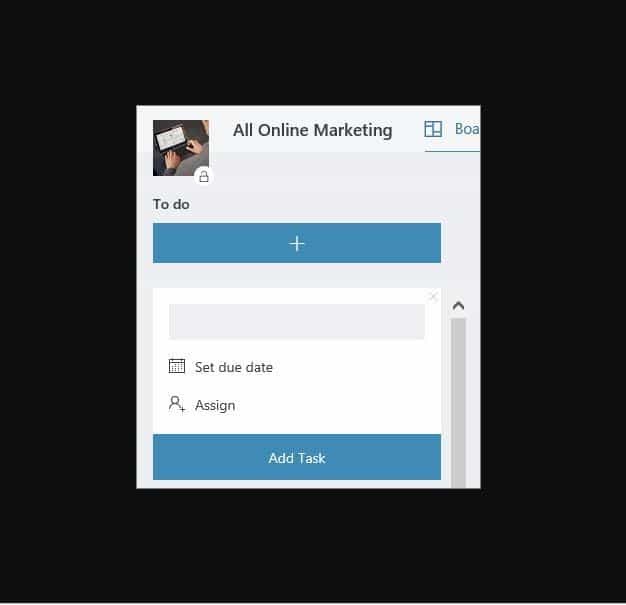
Tātad esat veiksmīgi pierakstījies, izveidojis plānu un tagad plānam vēlaties pievienot uzdevumus.
Uzdevumu pievienošana ir vienkārši sadalīšana, kas un kas jādara.
Lai plānā pievienotu uzdevumus, rīkojieties šādi:
- Lodziņā Darījums ievadiet uzdevuma nosaukumu
- Atlasiet Pievienot uzdevumu (varat pievienot vairākus uzdevumus, ierakstot uzdevuma nosaukumu, pēc tam nospiediet taustiņu Enter un turpiniet rakstīt, lai pievienotu vairāk. Ja jūs neredzat lodziņu Darījums, noklikšķiniet uz pluszīmes plus, lai parādītu lodziņu, pēc tam pievienojiet uzdevumu
Jūs varat pievienot sīkāku informāciju saviem uzdevumiem un noteikt izskatu valdē.
Microsoft Planner ļauj jums veikt šādas darbības ar izveidotajiem uzdevumiem:
- Katram uzdevumam iestatiet priekšskatījuma attēlu. Lai to izdarītu, uzdevumam pievienojiet failu, fotoattēlu vai saiti vai pievienojiet kontrolsarakstu.

Pirmais pievienotais fotoattēls, fails vai saite kļūst par priekšskatījumu. Ja Tu gribi izmantojiet citu pielikumu kā priekšskatījumu vai tā vietā izmantojiet aprakstu, atlasiet uzdevumu un pēc tam atlasiet Rādīt kartē. Lai noņemtu priekšskatījumu, noņemiet atzīmi no izvēles rūtiņas Rādīt kartē.
- Pievienojiet uzdevuma sākuma un izpildes datumu. Lai to izdarītu, atlasiet uzdevumu, pēc tam pievienojiet sākuma datumu un izpildes datumu.
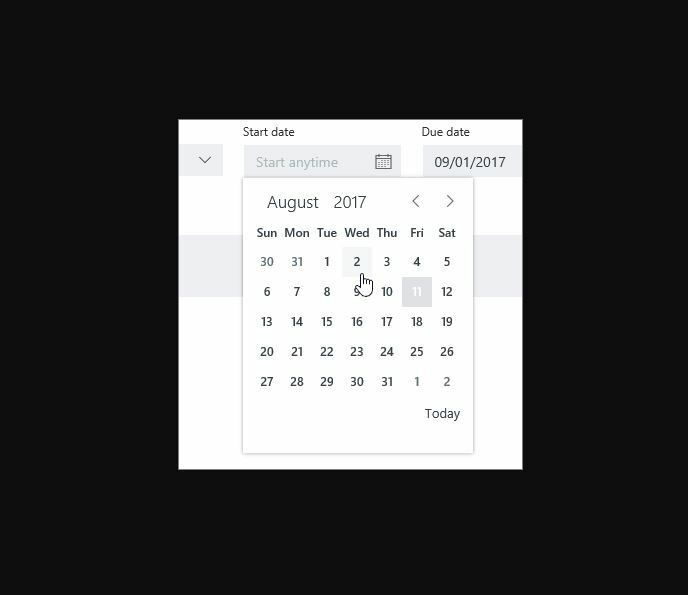
Datumus var pievienot arī ikreiz, kad izveidojat jaunu uzdevumu, atlasot Iestatīt termiņu.
Ja konstatējat, ka datums ir sarkans, tas nozīmē, ka uzdevums ir nokavēts, pat ja tas joprojām notiek.
- Atzīmējiet uzdevumus ar etiķetēm. Etiķetes palīdz ātri pamanīt dažādu uzdevumu kopīgās iezīmes, piemēram, atrašanās vietu, laiku un uzdevumu prasības.

Lai pievienotu etiķetes saviem uzdevumiem, dodieties uz tāfeli, atlasiet uzdevumu, izvēlieties krāsainās rūtiņas labajā pusē, pēc tam izvēlieties karodziņu, kuru izmantosit, un nosauciet to.
4. solis: pievienojiet cilvēkus savai komandai
Lai pievienotu cilvēkus savai komandai, rīkojieties šādi:
- Dodieties uz plānotāju
- Atlasiet Dalībnieki
- Ievadiet pievienojamā dalībnieka vārdu
Piezīme. Pašlaik jūs varat pievienot personas tikai savā organizācijā. Tomēr tiek izstrādāts plāns, kas ļautu lietotājiem pievienot cilvēkus ārpus viņu organizācijām. Jūs varat apskatīt citas pašlaik izstrādājamās funkcijas vietnē Office 365 ceļvedis.
Kad esat pievienojis personas, varat viņiem piešķirt uzdevumus.
Ja jums kāds ir jānoņem no saraksta vai kāds vairs nav nepieciešams jūsu plānā, rīkojieties šādi:
- Atlasiet bultiņu blakus Plāna dalībnieki
- Norādiet personu, kuru vēlaties noņemt
- Atlasiet trīs punktus
- Izvēlieties Noņemt
5. darbība: sekojiet progresam
- Uzdevuma progresa iestatīšana un atjaunināšana. Programma Microsoft Planner kategorizē uzdevumus neuzsāktos, nepabeigtos un pabeigtos.
Jūs varat atjaunināt progresu, izvēloties uzdevumu, pēc tam izmantojiet nolaižamo izvēlni Progress. Varat izmantot kontrolsarakstu, lai sekotu līdzi uzdevumu veikšanai. Tomēr, ja meklējat plašāku plānu vai lai skatītu kopējo uzdevumu gaitu, to jums nodrošinās skats Diagrammas. Kad esat pabeidzis uzdevumu, atzīmējiet to kā pabeigtu, norādot uz to un atlasot atzīmi.
Piezīme: pabeigtos uzdevumus var apskatīt, ritinot uz leju uzdevumu sarakstā un izvēloties Rādīt pabeigtus.
Kad uzdevumi ir iestatīti, jūs varat sakārtojiet tos spaiņos un pievienojiet tos, ar kuriem jūs sadarbosities, strādājot.
Kā saņemt e-pasta paziņojumus par uzdevumiem

Dažreiz vēlaties sekot līdzi saviem uzdevumiem, atrodoties ceļā, un tas ir iespējams, izmantojot e-pasta paziņojumus lietotnē Microsoft Planner.
E-pasta paziņojumi tiek aktivizēti, tiklīdz esat izveidojis plānu, kad esat pievienots kā esoša plāna dalībnieks, ja cits dalībnieks komentē uzdevumu, kuru komentējāt, ja plāna īpašnieks ieslēdz paziņojumus par uzdevuma darbībām vai ja esat abonējis plāns.
Plāna īpašnieki var arī nosūtīt paziņojumus izmantojot lietotni, uz plāna plūsmu, kad uzdevums tiek piešķirts vai atzīmēts kā pabeigts.
Paziņojumi parasti ir izslēgti pēc noklusējuma, tāpēc, lai tos saņemtu, tie ir jāieslēdz.
Lai saņemtu e-pasta paziņojumus, jums jādara:
- Atlasiet trīs punktus plāna labajā pusē
- Izvēlieties Rediģēt plānu
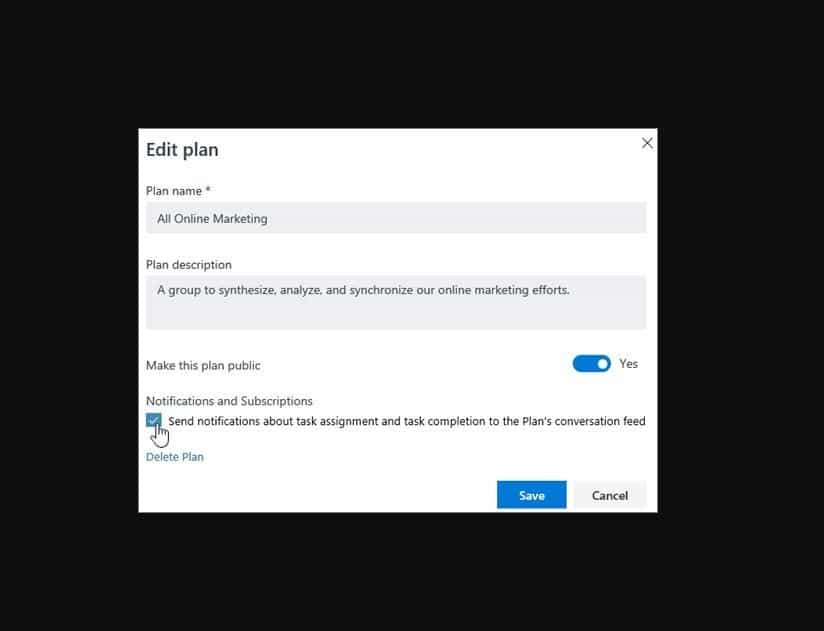
- Plāna sarunu plūsmā atlasiet Sūtīt paziņojumus par uzdevuma piešķiršanu un uzdevuma izpildi
- Atzīmējiet izvēles rūtiņu, lai ieslēgtu paziņojumus (lai izslēgtu paziņojumus, noņemiet atzīmi no tā paša izvēles rūtiņas).
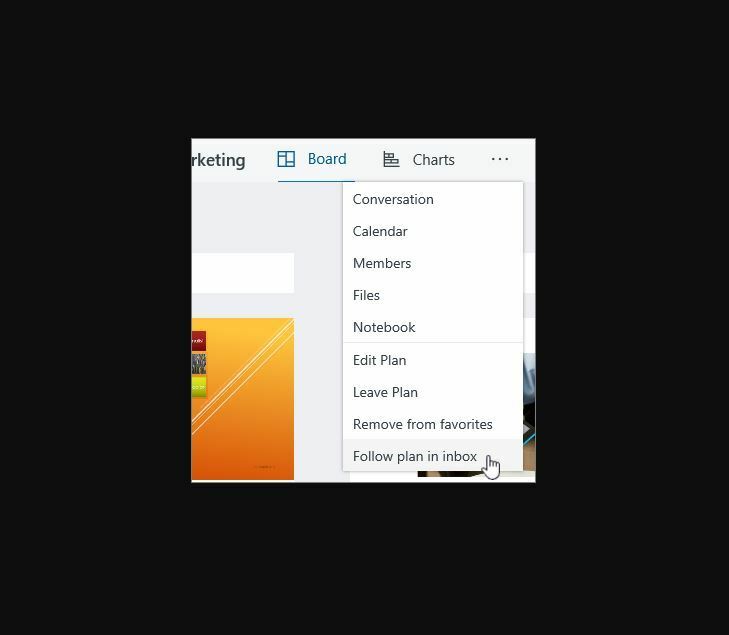
Lai abonētu plānu, atlasiet trīs punktus plāna labajā pusē un pēc tam iesūtnē izvēlieties Sekot plānam. Dariet to pašu, lai anulētu abonēšanu, bet iesūtnē izvēlieties Pārtraukt sekot plānam.
Microsoft plānotāja lietotnes plusi un mīnusi
Plusi
- Organizējiet komandas darbu un paveiciet vairāk
- Viegli lietojams, jo to var palaist ar vienu klikšķi
- Organizēt darbu vizuāli
- Redzamība un pārredzamība
- Vienmērīga sadarbība ar savu komandu
- Paziņojumi pa e-pastu par uzdevumiem un plāniem
- Strādājiet visās savās ierīcēs
- Pieejamie kanāli atgriezeniskās saites nosūtīšanai, ja rodas problēmas ar lietotni
Cons
- Nav pieejams personīgai vai valdības vajadzībām
- Lietotne nav pilnībā izstrādāta tāpat kā citas komandas sadarbības lietotnes, piemēram, Asana, jo dažas funkcijas joprojām tiek izstrādātas
Lejupielādējiet Planner lietotni no Microsoft Office veikala.
Dalieties ar mums savā pieredzē, izmantojot Microsoft Planner lietotni, zemāk esošajā komentāru sadaļā.
SAISTĪTIE STĀSTI, KO PĀRBAUDĪT:
- Kā instalēt un izmantot Microsoft Teams operētājsistēmā Windows 10
- Lejupielādējiet Newton Mail operētājsistēmā Windows 10, lai uzlabotu produktivitāti
- Laika uzskaites programmatūra: labākie rīki, lai palielinātu jūsu produktivitāti


