Kopš Android ekosistēmas evolūcijas vienmēr pastāvēja prasība pēc jaudīga, uzlabota Android emulatora. Bluestacks, slavenākais Android emulators, vienmēr ir pierādījis sevi soli priekšā konkurencē. Taču, ielādējot lietotņu failus vai pat tikko pēc jaunākā atjauninājuma instalēšanas, daži lietotāji ir sūdzējušies par šo kļūdas ziņojumu.Nevarēja iedarbināt Dzinēju. Varat mēģināt restartēt dzinēju vai datoru.” vietnē Bluestacks? Neuztraucieties, izpildiet šos vienkāršos risinājumus, lai atrastu ātru risinājumu.
Risinājumi –
1. Restartēt sistēma vienreiz. Pēc tam atveriet programmu Bluestacks un pārbaudiet.
2. Atspējojiet pretvīrusu savā sistēmā. Pēc tam atkārtoti palaidiet lietotni BlueStacks un pēc tam pārbaudiet.
Satura rādītājs
1. labojums — pārslēdziet grafikas režīmu
Šīs problēmas galvenais iemesls var būt noklusējuma grafikas režīms.
1. Sākumā atveriet programmu BlueStacks.
2. Kad tas tiek atvērts, pieskarieties trīs joslu izvēlnei (≡) un pieskarieties “Iestatījumi“.
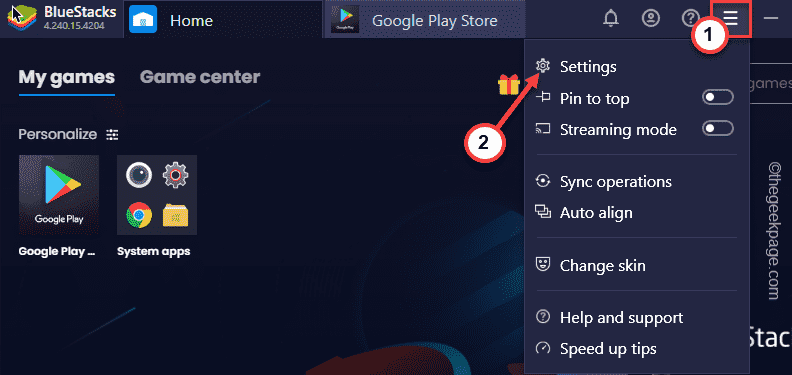
3. Kreisajā pusē pieskarieties “Dzinējs“.
4. Pēc tam iestatiet “Grafikas renderētāja” iestatījumus uz “DirectX" iestatījumi.
5. Visbeidzot pieskarieties “Saglabāt”, lai saglabātu šīs izmaiņas.
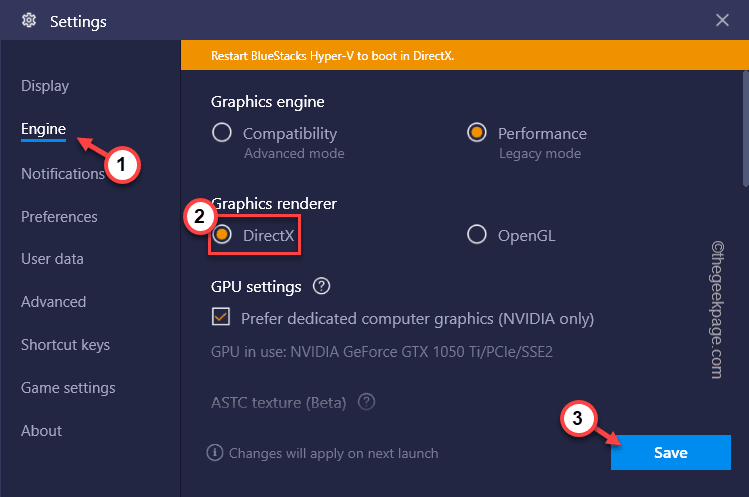
6. Jums tiks lūgts restartēt programmu Bluestacks. Vienkārši pieskarieties “Restartēt tagad”, lai to restartētu.
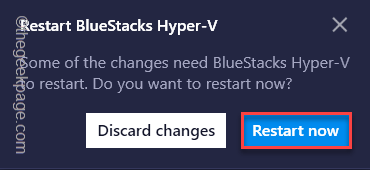
Tagad aizveriet un atkārtoti palaidiet lietotni BlueStacks. Pārbaudiet, vai dzinējs darbojas vai nē.
2. labojums — palieliniet CPU kodolu un operatīvo atmiņu
Lai Bluestacks darbotos nevainojami, ir nepieciešams diezgan liels apstrādes jaudas un RAM apjoms.
1. Sākumā atveriet BlueStacks, ja tas vēl nav atvērts.
2. Pēc tam pieskarieties “≡" izvēlni un noklikšķiniet uz "Iestatījumi”, lai tai piekļūtu.
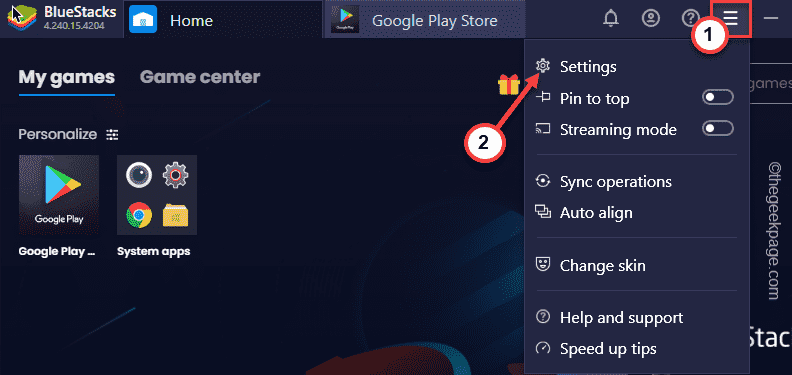
3. Pēc tam pieskarieties “Dzinējs” kreisajā pusē.
4. Pēc tam labās puses rūtī ritiniet uz leju līdz cilnei “Veiktspēja”.
5. Šeit iestatiet “CPU” uz “Pielāgots“. Pēc tam iestatiet “CPU kodoliem” lielāku vērtību, nekā tas bija iepriekš.
PIEZĪME –
Iestatot CPU kodolus, rīkojieties šādi NAV izmantojiet visus BlueStacks CPU kodolus. Tas ievērojami palēninās sistēmas darbību. Ieteicams izmantot vismaz vienu kodolu mazāk nekā pieejamie fiziskie kodoli.
Piemēram, ja izmantojat 4 kodolu centrālo procesoru, iestatiet “CPU kodolu” vērtību uz “3” vai “2“.
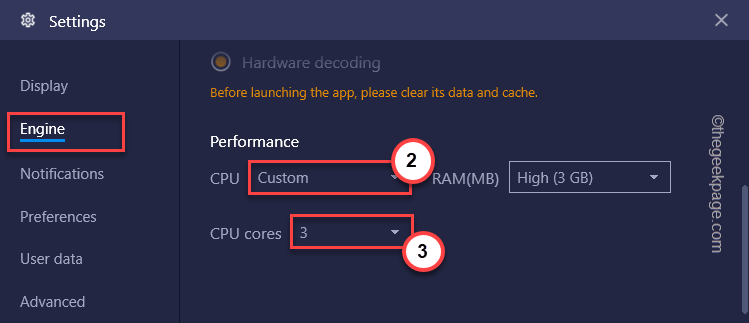
6. Kad esat iestatījis CPU iestatījumus, iestatiet “RAM(MB)” iestatījumus uz “Augsts (3 GB)“.
PIEZĪME –
Tāpat kā CPU kodolu skaits, pielāgojiet RAM vērtību atbilstoši savai sistēmai. Ja izmantojat ierīci ar 4 GB RAM, ieteicams iestatīt “RAM(MB)” uz “2 GB”.
7. Visbeidzot pieskarieties “Saglabāt“.
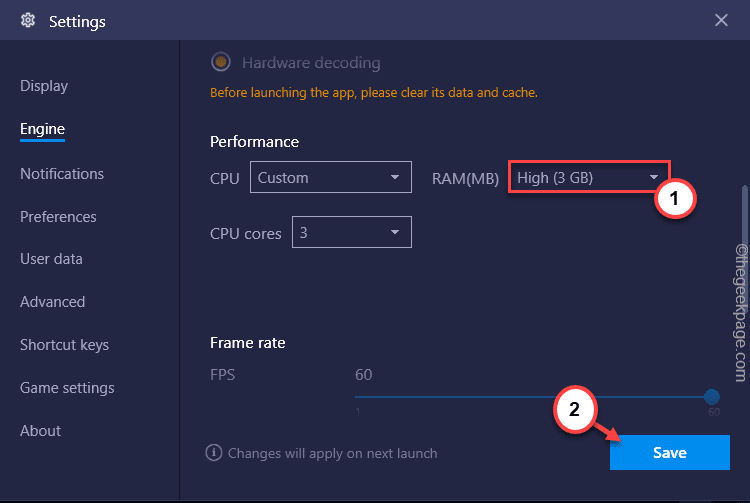
Aizveriet un atkārtoti palaidiet BlueStacks emulatoru. Kad tas parādās, mēģiniet palaist kādu spēli vai lietotni un pārbaudiet, vai dzinējs darbojas vai ne.
3. labojums — atspējojiet ASTC tekstūru
Šī ir beta funkcija, kuru nevajadzētu izmantot, ja programmā BlueStacks rodas dzinēja kļūme.
1. Palaidiet programmu BlueStacks.
2. Pēc tam nospiediet Ctrl+Shift+I taustiņus kopā, lai atvērtu iestatījumus.
3. Pēc tam dodieties uz "Dzinējs” sadaļu kreisajā rūtī.
4. Pēc tam ritiniet uz leju līdz “ASTC tekstūras” iestatījumiem un iestatiet to uz “Atspējots“.
5. Pēc tam pieskarieties “Saglabāt”, lai saglabātu šīs izmaiņas.
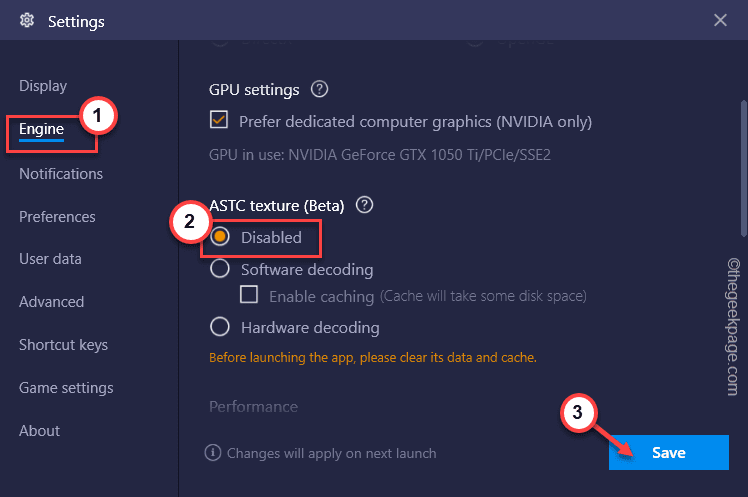
Pēc tam pārbaudiet, vai BlueStacks Engine joprojām nedarbojas vai nē.
4. labojums — iestatiet ABI uz ARM
Ja saskaraties ar šo problēmu, mēģinot palaist tikai uz ARM balstītu lietotni, mēģiniet mainīt ABI iestatījumus.
1. Sākumā atveriet programmu BlueStacks.
2. Pēc tam noklikšķiniet uz izvēlne un pieskarieties “Iestatījumi“.
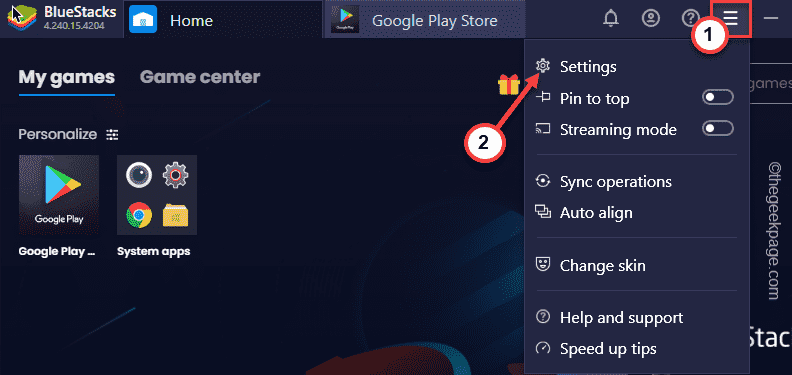
3. Pēc tam pieskarieties “Dzinējs” kreisajā rūtī.
4. Pēc tam ritiniet līdz galam uz ABI iestatījumu.
5. Iestatiet to uz "ARM64” un pieskarieties „Saglabāt”, lai saglabātu šīs izmaiņas.
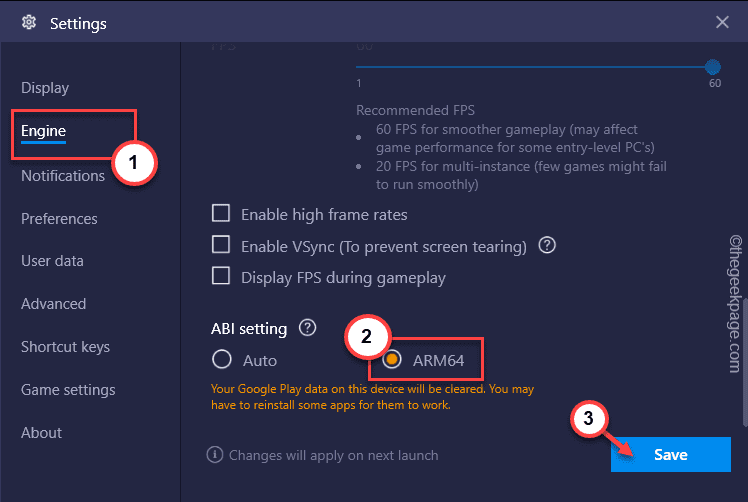
Jums ir jārestartē lietotne BlueStacks.
6. Pēc tam atinstalējiet konkrēto lietotni, kuru vēlaties palaist.
7. Pēc tam vēlreiz instalējiet to pašu lietotni.
Palaidiet lietotni.
Pārbaudiet, vai tas jums der vai nē.
5. labojums — pārbaudiet, vai nav BlueStacks atjauninājuma
Ja izmantojat vecāku BlueStacks versiju, mēģiniet to atjaunināt.
1. Vispirms atveriet lietotni BlueStacks.
2. Pēc tam nospiediet Ctrl+Shift+I atslēgas kopā.
3. Kad tiek atvērts iestatījumu logs, pieskarieties “Par“.
4. Tagad noklikšķiniet uz "Meklēt atjauninājumus“.
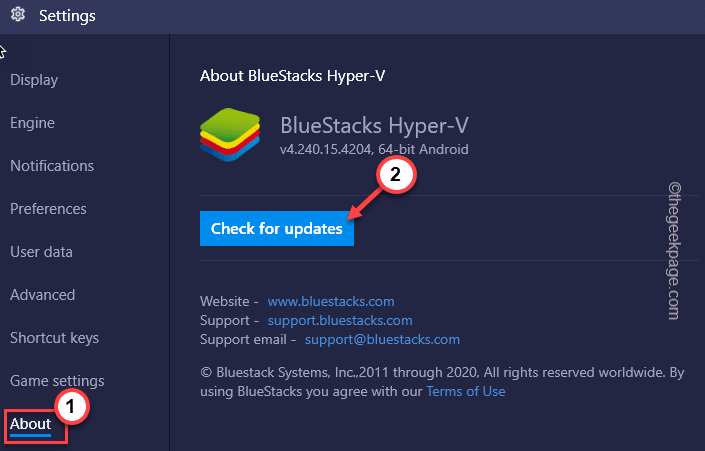
Tādējādi tiks lejupielādēta un instalēta jaunākā BlueStacks versija.
6. labojums – pārbaudiet, vai virtualizācija ir IESLĒGTA vai nē
Virtualizācija ir ļoti svarīga funkcija, kas ir jāieslēdz, lai BlueStacks darbotos pareizi.
1. darbība – pārbaudiet, vai virtualizācija ir atspējota
Pārbaudiet, vai virtualizācija ir iespējota.
1. Sākumā nospiediet Windows taustiņš+X atslēgas kopā.
2. Pēc tam pieskarieties “Uzdevumu pārvaldnieks“.
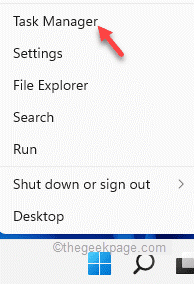
3. Tagad dodieties uz "Performancecilne.
3. Kad esat tur, dodieties uz "Procesors” sadaļa.
4. Jūs varat pamanīt statusu "Virtualizācijaiestatījums no šejienes.
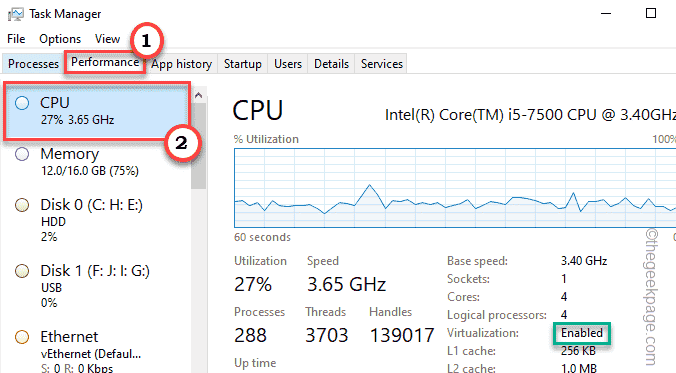
Ja tas ir iespējots, varat izlaist turpmākās darbības. Pretējā gadījumā, ja tas ir atspējots, tas ir jāiespējo.
2. darbība – iespējojiet VIRTUALizāciju
1. Sākumā restartējiet sistēmu.
2. Kad sistēma ir sāknēta, vienkārši nospiediet "Dzēst“* taustiņu, lai piekļūtu datora BIOS iestatījumiem.
* PIEZĪME– Faktiskā atslēga BIOS iestatījumu atvēršanai dažādiem ražotājiem var atšķirties. Šīs ir dažādas atslēgas -
Esc, F1, F2, F10, F11, F12 vai Dzēst
Nospiežot piešķirto taustiņu, datorā tiks parādīts BIOS ekrāns.

3. Kad BIOS tiek atvērta iestatīšana, dodieties uz "Papilducilne*.
4. Pēc tam atlasiet “Virtualizācija" no saraksta un iestatiet to uz "Iespējots“.
[Dažos datoros jūs varat pamanīt "SVM režīmu", nevis "Virtualizācijas" iestatījumus.
Iespējojiet to, lai iegūtu tādu pašu efektu.]
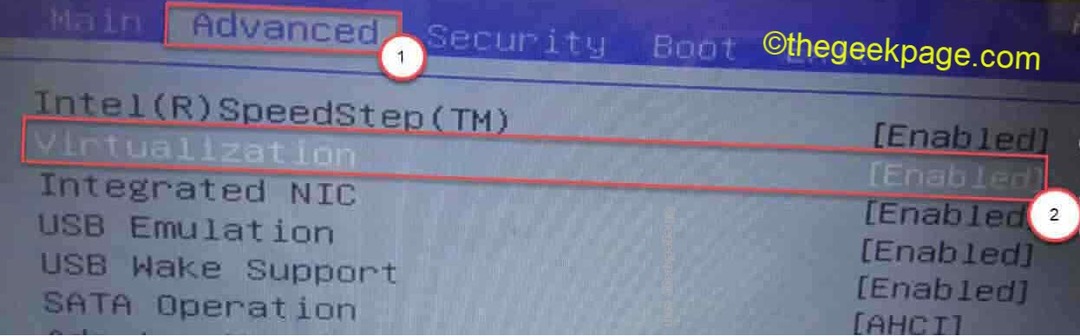
[
*PIEZĪME –
Jūs varat atrast virtualizācijas iestatījumus sadaļā "Performancecilne.
]
5. Vēlreiz nospiediet ar to saistīto taustiņu, lai saglabātu iestatījumus.
[Tas ir "F10” taustiņš šim datoram.]

6. Pēc tam atlasiet “Jā”, lai beidzot saglabātu un izietu no BIOS iestatījumiem savā datorā.

Jūsu dators sāksies automātiski.
SISTĒMĀM, KAS DARBOJAS AR AMD CPU —
1. Kad sistēma sāk palaist, dodieties uz BIOS iestatījumiem.
2. Šeit dodieties uz "M.I.T” sadaļa.
3. Tagad dodieties uz "Papildu frekvences iestatījumi“.
4. Šeit jūs atradīsiet "Papildu pamata iestatījumi“.
5. Šajā sadaļā ekrānā atradīsit “SVM režīmu”. SVM režīms ir drošās virtuālās mašīnas režīms.
6. Vienkārši pārslēdziet to uz "Iespējot”, lai to IESLĒGTU.
7. Saglabājiet iestatījumus un izejiet no BIOS iestatījumiem.
Pārbaudiet, vai tas jums noder.
Kad dators ir normāli sāknēts, atveriet programmu BlueStacks un pēc tam mēģiniet pārbaudīt, vai dzinējs darbojas vai ne.
7. labojums — atinstalējiet un atkārtoti instalējiet drošajā režīmā
Ja nekas nedarbojas, jums ir jāatinstalē BlueStacks no sistēmas un jāinstalē no jauna.
1. darbība —Atinstalēt
1. Sākumā nospiediet Windows taustiņš+X atslēgas kopā.
2. Pēc tam pieskarieties “Lietotnes un funkcijas”, lai tai piekļūtu.

3. Kad tiek atvērta sadaļa Programmas un līdzekļi, meklējiet "Bluestacks” lietotne labajā pusē.
4. Pēc tam pieskarieties trīs punktu izvēlnei un pieskarieties “Atinstalēt“.
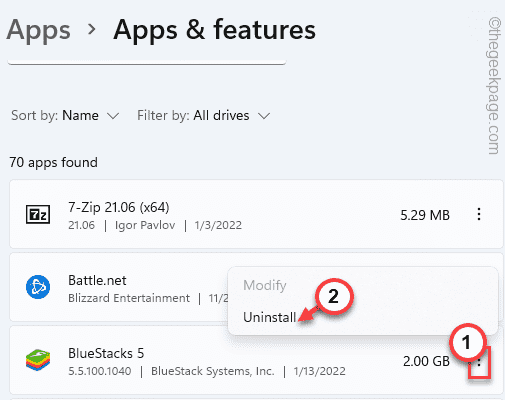
Pēc tam izpildiet ekrānā redzamās darbības, lai pilnībā atinstalētu programmu no sistēmas.
2. darbība – tīrīšana
1. Sākumā lejupielādējiet BlueStacks tīrīšanas rīks.
2. Tad dubultklikšķi uz "BS_tīrīšana”, lai tai piekļūtu.
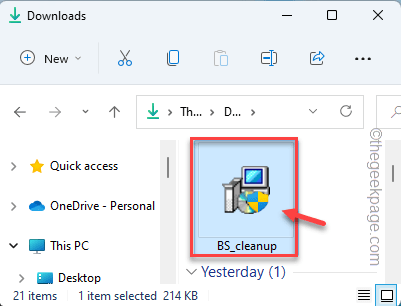
Ļaujiet tai pilnībā iztīrīt BlueStacks. Tam vajadzētu notīrīt visus esošos reģistrus, noņemt visus saistītos atlikušos failus.
3. Kad tas ir izdarīts, pieskarieties "labi“.
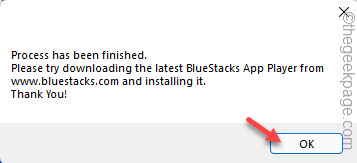
4. Nospiediet Windows taustiņš+R taustiņus kopā, lai atvērtu Run termināli.
5. Pēc tam ierakstiet "%temp%” tur un trāpīja Ievadiet.

6. Mapē Temp nospiediet Ctrl+A taustiņus kopā un nospiediet "Dzēst” taustiņu, lai noņemtu visus esošos failus un mapes.
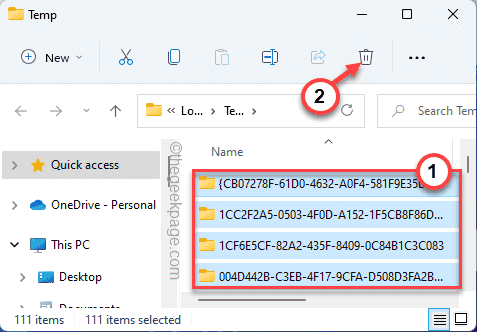
7. Tagad nospiediet Windows taustiņš+E atslēgas kopā.
8. Pēc tam dodieties uz šo vietu -
C:/Programmu faili (x86)
9. Šeit ar peles labo pogu noklikšķiniet uz "BlueStacks” mapi un pieskarieties tvertnes ikona lai noņemtu mapi.
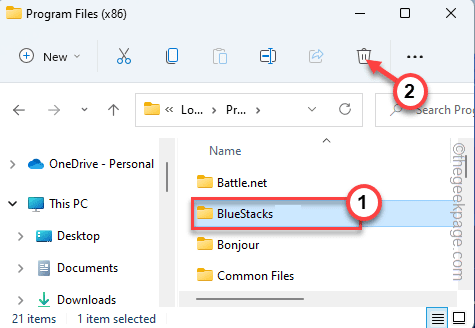
10. Tagad noteikti pieskarieties “Skatīt” izvēļņu joslā.
11. Pēc tam pieskarieties “Rādīt>” un pārliecinieties pārbaudiet "Slēptie priekšmeti“.

Tas ļaus skatīt slēptos vienumus programmā File Explorer.
12. Tagad dodieties uz šo vietu -
C:/ProgramData/
13. Pēc tam ar peles labo pogu noklikšķiniet uz "BlueStacks_nxt" mapi un nospiediet "Dzēst”, lai noņemtu mapi.
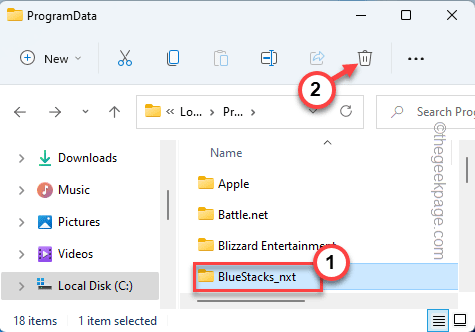
Tādā pašā veidā izdzēsiet visas atlikušās mapes, kuras varat atrast mapē ProgramData.
Kad esat pabeidzis, aizveriet failu pārlūku.
11. Tagad atveriet pārlūkprogrammu un dodieties uz oficiālo BlueStacks vietne.
12. Tagad ritiniet uz leju, lai atrastu jaunāko BlueStacks versiju. Pieskarieties “Lejupielādēt”, lai lejupielādētu instalēšanas programmu.
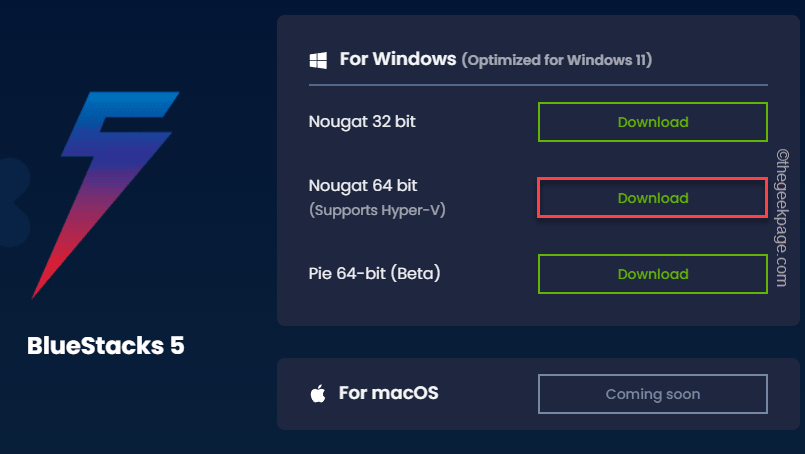
Kad esat lejupielādējis instalēšanas programmu, aizveriet pārlūkprogrammu.
3. darbība – atkārtoti instalējiet drošajā režīmā
Jums ir jāielādē drošajā režīmā ar piekļuvi tīklam un pēc tam varat instalēt BlueStacks.
1. Sākumā nospiediet Windows taustiņš+I atslēgas kopā.
2. Pēc tam pieskarieties “Sistēmaun noklikšķiniet uz "Atveseļošanās“.

3. Sadaļā Atkopšanas opcijas pieskarieties “Restartēt tagad“.
Ja redzat uzvedni, pieskarieties “Restartēt tagad" vēlreiz.
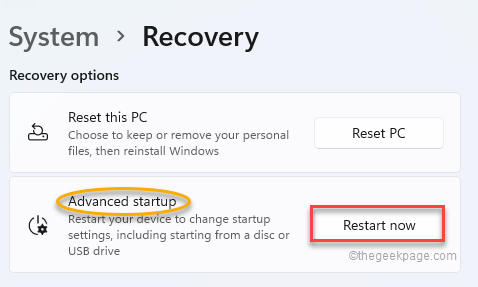
Jūsu sistēma sāks darboties atkopšanas režīmā.
4. Pēc tam pieskarieties “Problēmu novēršana”, lai tai piekļūtu.
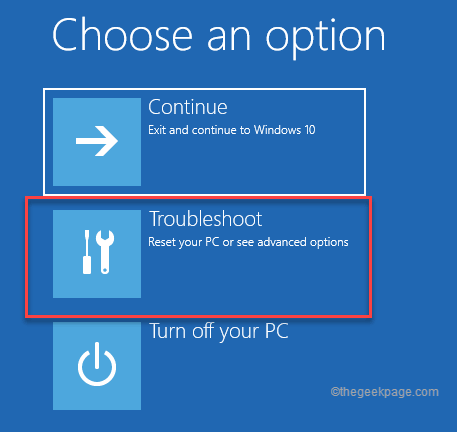
5. Pēc tam noklikšķiniet uz "Pielāgota opcija”, lai dotos uz priekšu.

4. Pēc tam pieskarieties “Startēšanas iestatījumi“.
Tādējādi ekrānā tiks atvērtas visas startēšanas opcijas.

5. Tagad pieskarieties “Restartēt”, lai restartētu sistēmu.

6. Šeit jūs redzēsiet visas 9 startēšanas veidu iespējas.
7. Pēc tam nospiediet pogu F5 no tastatūras, lai atlasītu “Iespējot drošo režīmu ar tīklu” opciju.

8. Kad sistēma tiek atvērta drošajā režīmā, dodieties uz vietu, kur atrodas BlueStacks iestatīšanas fails.
9. Tad divreiz pieskarieties BlueStacks instalēšanas programmā, lai to palaistu.
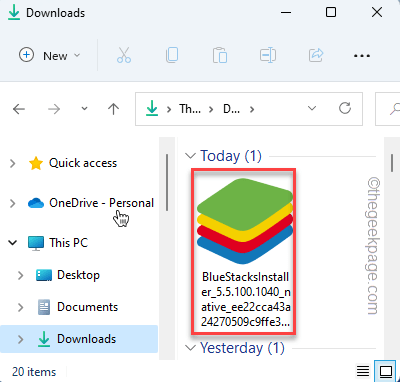
Vienkārši ļaujiet BlueStacks lejupielādēt un instalēt lietotni savā sistēmā. Kad tas ir izdarīts, aizveriet visus logus un vienkārši restartējiet sistēmu. Šoreiz jūsu sistēma sāks normāli.
Pēc tam varat izmantot programmu BlueStacks, lai atdarinātu Android lietotnes un spēles, vēlreiz nesaskaroties ar dzinēja atteices problēmu.


