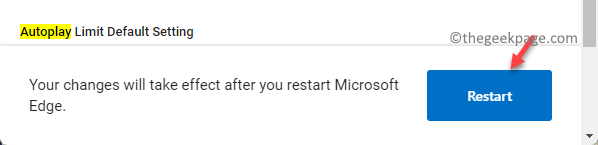Windows Insider programma ir pārsteidzošs pakalpojums, ko Windows nodrošina tā lietotājiem, lai pārbaudītu gaidāmos Windows laidienus, pirms tie oficiāli nonāk tirgū. Lietotāji var reģistrēties programmai Windows Insider, izmantojot lietojumprogrammu Iestatījumi. Pēc reģistrēšanās lietotāji var piekļūt gaidāmajām Windows versijām, izmantojot šo pakalpojumu. Tomēr Windows ļauj atspējot šo pakalpojumu lietojumprogrammā Iestatījumi.
Šajā rakstā, izmantojot 2 dažādas metodes, ir izskaidrots, kā, veicot dažas vienkāršas darbības, varat viegli neļaut lietotājiem iegūt Windows Insider priekšskatījuma versiju operētājsistēmā Windows 11.
1. metode: izmantojot vietējo grupu politikas redaktoru
1. darbība: nospiediet taustiņus Win + R vienlaikus, lai atvērtu Skrien logs. Ieraksti gpedit.msc un nospiediet Ievadiet taustiņu.

2. darbība: Kā nākamais, pārvietoties uz tālāk norādīto mapi dubultklikšķi katrā mapē ceļā.
Datora konfigurācija --> Administratīvās veidnes --> Windows komponenti --> Datu vākšana un priekšskatījuma būvējumi
Kad esat pie mapes Datu vākšana un priekšskatījuma veidojumi, uz labais logs rūts, dubultklikšķi nosauktajā iestatījumā Pārslēgt lietotāja kontroli pār Insider būvēm lai to atvērtu Īpašības logs.
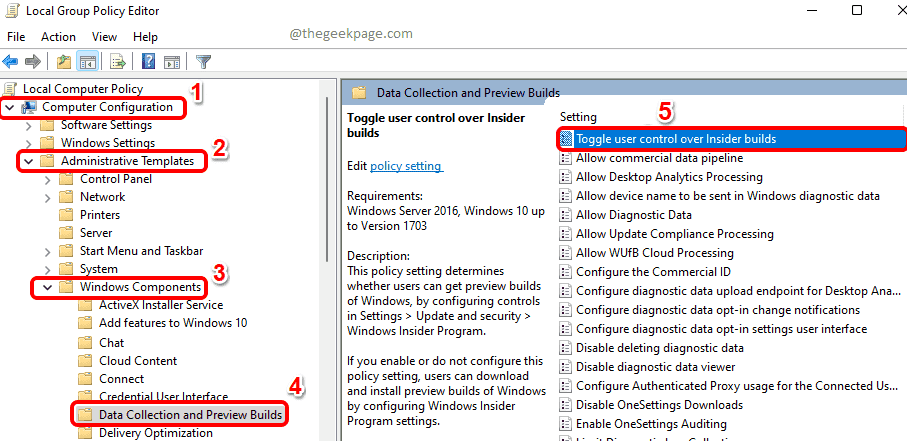
3. darbība: Iekš Pārslēgt lietotāja kontroli pār Insider būvēm rekvizītu logā izvēlieties radio pogu Atspējots lai neļautu lietotājiem iegūt priekšskatījuma būvējumus, izmantojot Insider programmas operētājsistēmā Windows 11.
Nospiediet uz Pieteikties pogu un pēc tam Labi pogu.

Kad politikas iestatījumi ir lietoti, aizveriet logu un veiciet 4. un 5. darbību.
4. darbība: palaidiet Skrien logu, nospiežot Win + R atslēgas kopā. Ieraksti cmd un nospiediet Ievadiet taustiņu.

5. darbība: kad tiek atvērta komandu uzvedne, ierakstiet šādu komandu un pēc tam nospiediet pogu Ievadiet taustiņu.
gpupdate /force
Pacietīgi uzgaidiet, kamēr jūsu politika tiek atjaunināta.
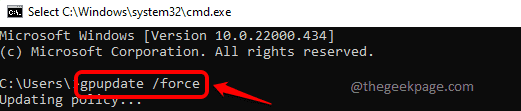
Kad esat pabeidzis visu, restartējiet datoru lai piemērotu izmaiņas.
Piezīme: Ja Tu gribi iespējot pakalpojumu vēlreiz, izvēlieties Iespējots radio opcija 3. darbībā. Pārējie soļi ir vienādi.
2. metode: izmantojot reģistra redaktoru
1. darbība: nospiediet Win + R kopā, lai palaistu Skrien logs.
Ieraksti regedit un nospiediet labi pogu.
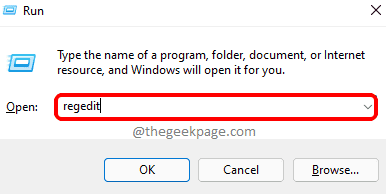
2. darbība: Kopēt ielīmēt sekojošais atrašanās vieta navigācijas joslā un nospiediet Ievadiet taustiņu.
HKEY_LOCAL_MACHINE\SOFTWARE\Policies\Microsoft\Windows
Kā nākamais, ar peles labo pogu noklikšķiniet uz Windows mapi, noklikšķiniet uz Jauns opciju un pēc tam noklikšķiniet uz Atslēga opciju.
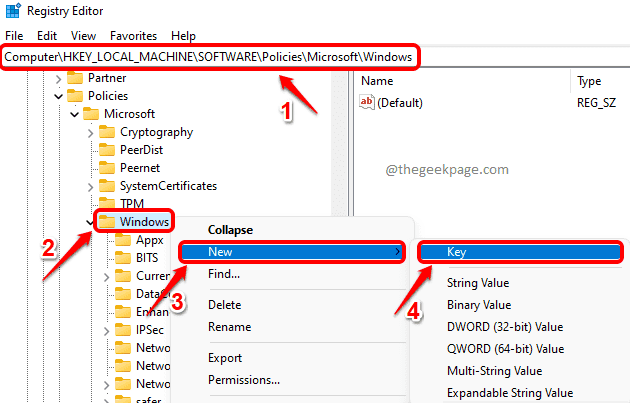
3. darbība: Tagad klikšķis uz tikkoizveidotstaustiņu un nospiediet F2 pogu, lai to pārdēvētu.
Piešķiriet nosaukumu kā PriekšskatījumsBuilds.
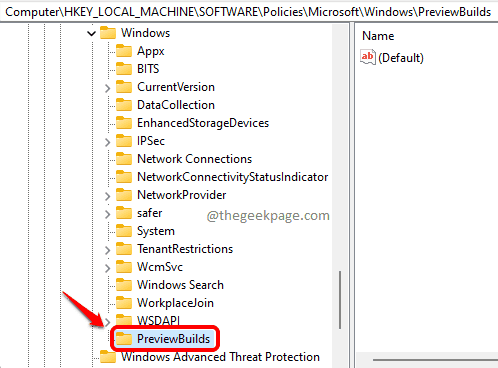
4. darbība: Nākamajā solī klikšķis par jaunizveidoto PriekšskatījumsBuilds atslēga uz izvēlieties to.
Iekš labais logs rūts, uz tukšas vietas, vienkārši ar peles labo pogu noklikšķiniet, izvēlieties opciju Jauns un pēc tam izvēlieties opciju DWORD (32 bitu) vērtība.

5. darbība: vēlreiz noklikšķiniet uz jaunizveidotā DWORD (32 bitu) vērtību un nospiediet F2 atslēga uz pārdēvēt to.
Piešķiriet nosaukumu kā AllowBuildPreview.
Dubultklikšķi uz AllowBuildPreview DWORD vērtību, lai to rediģētu Vērtības dati lauks.
Norādiet vērtību kā 0(Nulle) un pēc tam nospiediet pogu labi pogu.
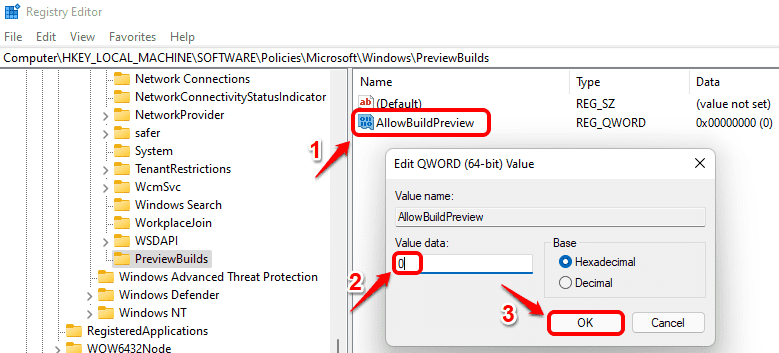
Restartējiet datoru.
Piezīme: Ja Tu gribi iespējot atkal pakalpojums, vienkārši dot 1 iekš Vērtības dati lauks iepriekšējā darbībā, nevis 0.
Cerams, ka raksts jums bija noderīgs.