Parasti ir novērots, ka PDF failu izmēri ir lielāki dažādu faktoru, piemēram, satura, attēlu un tā tālāk, dēļ. Tā lielā izmēra dēļ rodas problēmas, ja nepieciešams tos augšupielādēt noteiktās vietnēs vai pievienot e-pastiem. Šobrīd jums ir jāsamazina PDF faila lielums, neietekmējot PDF faila kvalitāti.
Ja esat nonācis tādā situācijā, kad nevarat augšupielādēt failu vai pievienot to e-pastam tā lielā izmēra dēļ, izlasiet šo rakstu. Šajā rakstā jūs atradīsiet metodes, kas palīdzēs samazināt PDF faila lielumu, nezaudējot kvalitāti.
Satura rādītājs
1. metode — izmantojiet Microsoft Word
Viena no metodēm ir samazināt PDF faila lielumu, pārveidojot to PDF formātā no MS Word.
1. Atver savu MS Word dokuments, kas jākonvertē.
2. Tagad pieskarieties Fn + F12 taustiņu uz tastatūras.
3. Iekš Saglabāt kā logā noklikšķiniet uz nolaižamās izvēlnes blakus Saglabāt kā veidu un izvēlieties opciju PDF.
4. Dodiet a nosaukums failam.
5. Izvēlieties opciju Minimumsizmērs (publicēšana tiešsaistē) blakus Optimizēt priekš.
6. Klikšķiniet uz Saglabāt lai pārvērstu failu samazināta izmēra PDF formātā.
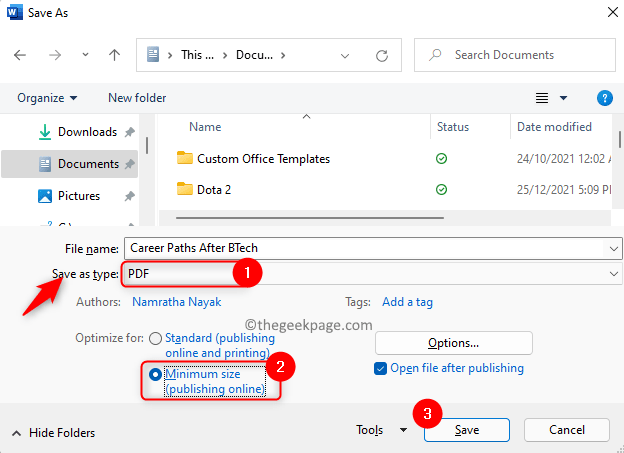
2. metode — izmantojiet programmu Adobe Acrobat, lai samazinātu faila lielumu
Ja jums jau ir PDF fails un vēlaties samazināt tā izmēru, nemazinot kvalitāti, varat to izdarīt, izmantojot Adobe Acrobat Pro DC lasītājs (pieejama jaunākā versija).
1. Palaist Adobe Acrobat Reader.
2. Nospiediet Ctrl+O un izvēlieties PDF fails jāatver.
3. Kad fails ir atvērts, noklikšķiniet uz Fails izvēlne.
4. Izvēlieties opciju Saglabāt kā Cits. Atvērtajā apakšizvēlnē noklikšķiniet uz Samazināta izmēra PDF…

5. Jūs redzēsiet Samaziniet faila lielumu logs. Šeit izmantojiet nolaižamo izvēlni Acrobat versiju saderība lai pēc vajadzības atlasītu faila saderības vajadzības ar Adobe versiju.
Piezīme: Ja iestatīsiet saderību ar jaunākajām Adobe Acrobat versijām, tas samazinās izmēru līdz lielākam līmenim.
6. Klikšķiniet uz labi lai iestatītu saderības versiju.

7. Iekš Saglabāt kā logā atlasiet a atrašanās vieta un ierakstiet vārdu failam.
8. Pēc tam noklikšķiniet uz Saglabāt pogu.

9. Apakšējā labajā stūrī tiek parādīts melns lodziņš ar ziņojumu PDF izmēra samazināšana.

Tagad varat pārbaudīt un redzēt, ka PDF failu lielums ir samazināts, nemazinot kvalitāti.
3. metode — saspiediet, izmantojot Adobe Acrobat PDF optimizētāju
Programmā Adobe Acrobat Pro DC ir iebūvēts PDF optimizētājs, ko var izmantot, lai samazinātu PDF faila lielumu ar pielāgojumiem. Šeit varat apskatīt konkrētus faila vienumus, kas ietekmē faila lielumu.
1. Palaist Adobe Acrobat Pro DC.
2. Nospiediet Ctrl+O un dodieties uz faila atrašanās vietu, lai atvērts to.
3. Dodieties uz Fails izvēlne.
4. Izvēlieties Saglabāt kā Cits. Noklikšķiniet uz Optimizēts PDF… opciju apakšizvēlnē, kas tiek atvērta.

5. Iekš PDF optimizētājs loga augšējā labajā stūrī noklikšķiniet uz Pārbaudīt telpas izmantošanu… pogu.
6. Jūs redzēsit logu, kurā ir detalizēti aprakstīts dažādu faila elementu vietas izmantojums.
7. Klikšķiniet uz LABI.
8. Noklikšķiniet uz opcijām PDF optimizētāja loga kreisajā pusē, lai skatītu detalizētu informāciju. Šeit var veikt izmaiņas, lai samazinātu PDF faila lielumu.

4. metode — mēģiniet izmantot jebkuru trešās puses programmatūru
Faila lieluma samazināšanas darbības ir izskaidrotas, izmantojot 4 punktu bezmaksas PDF saspiešana programmatūra. Ja zināt citas PDF kompresora lietojumprogrammas, tās var izmantot. Pretējā gadījumā izpildiet tālāk sniegtos norādījumus, lai saspiestu PDF failu.
1. Noklikšķiniet uz šī saite lai dotos uz lejupielādes vietni 4 punktu bezmaksas PDF saspiešana.
2. Lejupielādējiet un instalējiet programmatūra jūsu datorā.
3. Atveriet 4 punktu PDF saspiešana lietotne.
4. Pieskarieties pogai Pievieno failus) virsotnē.
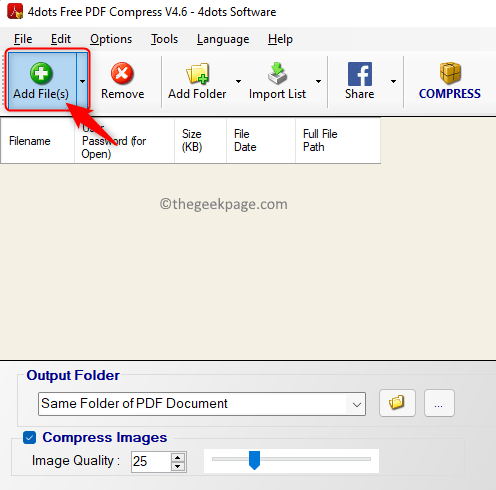
5. Dodieties uz atrašanās vietu un izvēlieties PDF fails lai to atvērtu.
6. Tagad faila informāciju var redzēt tabulas formātā galvenajā lietotnes logā. Jūs varat redzēt Faila nosaukums, lielums, faila izveides datums un pilns faila ceļš informācija par atlasīto failu.
7. apakšā, pārbaudiet blakus esošajā lodziņā Saspiest attēlus.
8. Izmantojiet slīdni saistīts ar Attēla kvalitāte lai mainītu vērtību.
9. Tagad augšpusē noklikšķiniet uz Saspiest pogu.
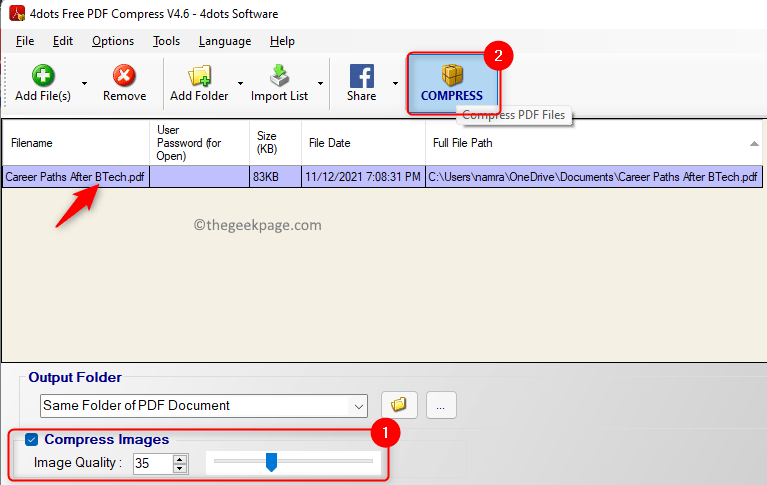
10. Klikšķiniet uz labi logā ar ziņojumu Operācija veiksmīgi pabeigta.

11. A Rezultāts tiek atvērts logs, kurā redzams a faila lieluma salīdzinājums pirms un pēc saspiešanas.
12. Klikšķiniet uz labi lai pabeigtu procesu.

5. metode — izmantojiet tiešsaistē pieejamos rīkus
Ja jums nav Adobe Acrobat vai nevēlaties to izmantot vai citu programmatūru, pārbaudiet, vai nav tiešsaistē pieejami rīki PDF failu saspiešanai. Fails ir tikai jāizvēlas un jāaugšupielādē, un saspiešana notiks bez īpašas piepūles. Kad saspiešana ir pabeigta, failu var lejupielādēt un saglabāt jūsu sistēmā. Vispazīstamākie tiešsaistes rīki ir Smallpdf un Labākais PDF kompresors. Mēs esam sīki aprakstījuši lietošanas darbības Smallpdf zemāk.
1. Noklikšķiniet uz saite lai atvērtu Smallpdf lappuse.
2. Pārvietojieties uz leju lapā un atrodiet sadaļu Populārākie PDF rīki.
3. Šeit atlasiet Saspiest PDF.

4. Klikšķiniet uz IZVĒLIES FAILU un atrodiet datorā failu, kas ir jāsaspiež.
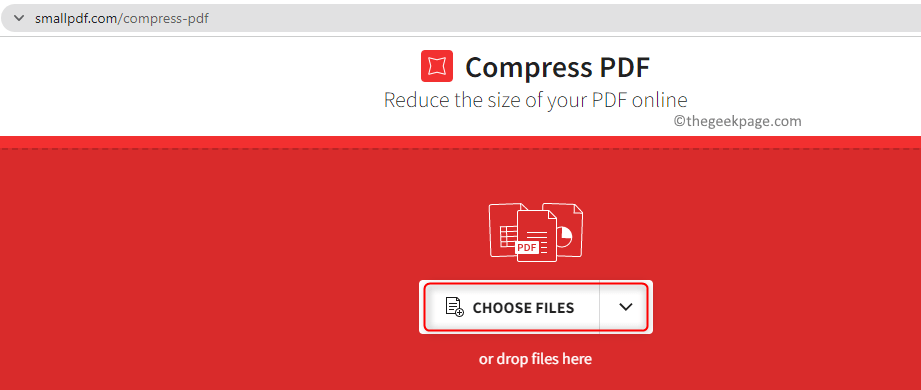
5. Kad fails ir augšupielādēts, varat izvēlēties Pamata saspiešana vai Spēcīga kompresija. Lai izmantotu Strong Compression, jums ir nepieciešams maksas abonements.
6. Mēs izvēlēsimies Pamata saspiešana lai iegūtu vidēju faila lielumu ar augstu kvalitāti.
7. Klikšķiniet uz Saspiest lai sāktu procesu.

8. Kad saspiešana ir pabeigta, noklikšķiniet uz Lejupielādēt pogu, lai saglabātu šo failu datorā un izmantotu to.

Paldies, ka izlasījāt.
Mēs ceram, ka šis raksts ir bijis pietiekami informatīvs, lai palīdzētu jums samazināt PDF faila lielumu, nezaudējot kvalitāti. Komentējiet un dariet mums zināmu jums vēlamo metodi.


