Windows ļauj lietotājiem skatīt dažādu izmēru failus un mapes, atkarībā no viņu vajadzībām var izvēlēties lielas ikonas, vidējas ikonas vai īpaši lielas ikonas. Tomēr, kad lietotāji izvēlas lielas vai īpaši lielas ikonas, viņi ir pamanījuši melnu fonu ap mapi.
Šī ir kļūda sistēmā Windows. Tas ir redzams dažu grafisku traucējumu dēļ sistēmā, ko izraisa bojāta ikonu kešatmiņa vai sistēmas faili.
Ja rodas šī problēma un neesat pārliecināts, kā to novērst savā sistēmā, neuztraucieties. Šajā rakstā mēs esam izveidojuši esošo labojumu sarakstu, lai palīdzētu noņemt melno kvadrātu, kas tiek rādīts aiz mapes ikonām.
Satura rādītājs
1. labojums: atjaunojiet iestatījumus pēc noklusējuma
1. Atrodiet mapi ar melnu kvadrātu aiz mapes un ar peles labo pogu noklikšķiniet uz tā.
2. Konteksta izvēlnē izvēlieties Īpašības.

3. Noklikšķiniet uz Pielāgot cilne.
4. Sadaļā Mapes attēli noklikšķiniet uz Atjaunot noklusējumu.
5. Klikšķiniet uz Pieteikties un pēc tam noklikšķiniet uz LABI.

6. Pārbaudiet, vai tas noņem melno kvadrātu aiz mapes ikonas. Ja nē, izmēģiniet nākamo labojumu.
2. labojums: izdzēsiet ikonu kešatmiņu
1. Atveriet Palaist dialoglodziņu izmantojot Windows+R.
2. Atvēršanas dialoglodziņā ievadiet tālāk norādīto ceļu un nospiediet Ievadiet.
C:\Users\%lietotājvārds%\AppData\Local

PIEZĪME: Ja šeit redzat kļūdu, kas norāda, ka šādas mapes nav, rīkojieties šādi.
i. Atveriet dialoglodziņu Palaist, izmantojot Windows+R.
ii. Ievadiet zemāk esošo komandu
control.exe mapes

iii. Parādītajā logā dodieties uz Skatīt cilne.
iv. Sadaļā Papildu iestatījumi noklikšķiniet uz Rādīt slēptos failus, mapes vai diskus.
v. Klikšķiniet uz Pieteikties un pēc tam noklikšķiniet uz LABI.
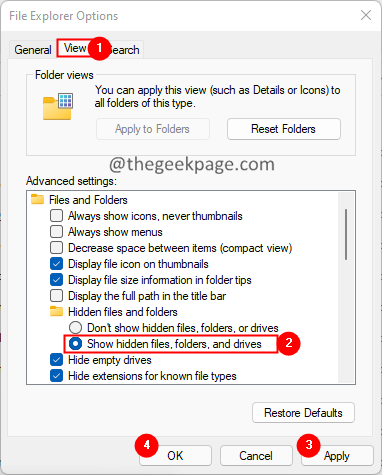
vi. Tagad atkārtojiet 2. darbību.
3. Šajā mapē pārbaudiet, vai nav faila ar nosaukumu Ikonu kešatmiņa.
4. Kad tas ir atrasts, izdzēsiet failu.

5. Tagad vēlreiz atveriet dialoglodziņu Palaist.
6. Ievadiet tālāk norādīto atrašanās vietu un nospiediet taustiņu Enter.
C:\Users\%lietotājvārds%\AppData\Local\Microsoft\Windows\Explorer
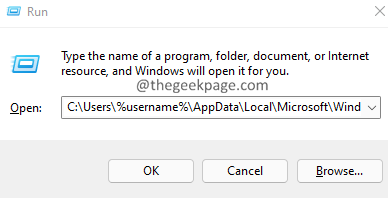
7. Atvērtajā logā izdzēsiet visus failus un mapes.

Piezīme.: Ja redzat uzvedni, kurā teikts, ka faili tiek lietoti un tos nevar izdzēst, atlasiet Darīt to visiem pašreizējiem vienumiem un Mēģiniet vēlreiz.
9. Restartējiet sistēmu.
3. labojums: veiciet diska tīrīšanu
1. Atveriet Explorer logu, izmantojot Logs+E
2. Kreisās puses izvēlnē ritiniet uz leju un noklikšķiniet uz Šis dators
3. No labās puses, Ar peles labo pogu noklikšķiniet uz diska (Piemēram, Windows (C:) vai lokālais disks (C:))
4. Konteksta izvēlnē izvēlieties Īpašības

5. Rekvizītu logā zem cilnes Vispārīgi noklikšķiniet uz Diska tīrīšana pogu.

6. Saskaņā Dzēšamie faili sadaļā atzīmējiet visas opcijas, izņemot nepieciešamos failus.
7. Noklikšķiniet uz Notīriet sistēmas failus poga,

8. Jūs redzēsit dialoglodziņu, Vai tiešām vēlaties neatgriezeniski dzēst šos failus? Klikšķiniet uz Dzēst failus.
9. Jūs pamanīsit, ka ir sācies diska tīrīšanas process.
10. Pagaidiet, līdz diska tīrīšana ir pabeigta.
11. Kad diska tīrīšana ir pilnībā pabeigta, pārbaudiet mapes. Tagad melnais fons ir jānoņem.
Tas ir viss.
Mēs ceram, ka tas bija informatīvs. Lūdzu, komentējiet un dariet mums zināmu labojumu, kas palīdzēja atrisināt problēmu.
Paldies par lasīšanu.


