Faila esamība neko nenozīmē, ja vien nezināt tā paplašinājumu. Ir daži faili, kuriem nav paplašinājuma. Lielāko daļu laika paplašinājums var būt vienkārši paslēpts, un jūs to varat viegli atrast savā Windows failu pārlūks pati, izmantojot apakšpunktā uzskaitītās metodes 1. sadaļa. Pat ja failam patiesībā nav paplašinājuma, to var viegli noskaidrot, izmantojot šeit norādītās metodes 2. sadaļa. Visbeidzot, kad zināt sava faila paplašinājumu, varat atrast piemērotu lietojumprogrammu faila atvēršanai, veicot tālāk norādītās darbības 3. sadaļa.
Tādējādi šis raksts ir pilnīgs risinājums visām jūsu failu paplašinājumu problēmām. Ceru, ka jums patiks lasīt!
Satura rādītājs
1. sadaļa. Kā pārliecināties, vai failam ir paplašinājums
Pirmais solis, atverot failu bez paplašinājuma, būtu pārliecināties, vai failam tiešām nav paplašinājuma. Šeit ir norādītas 3 metodes, ar kurām varat noteikt, vai failam tiešām nav paplašinājuma. Visas šīs metodes ietver tikai Failu pārlūks un ir ļoti vienkārši.
1. metode: izmantojot detalizētas informācijas skatu programmā File Explorer
1. darbība: dodieties uz vietu, kur atrodas jūsu fails. Ar peles labo pogu noklikšķiniet uz an tukša vieta, noklikšķiniet uz Skatīt opciju un pēc tam noklikšķiniet uz Sīkāka informācija opciju.

2. darbība: Tagad paskaties uz Tips kolonnu pret jūsu failu. Ja Tips saka Fails, varat būt drošs, ka jūsu failā ir nav pagarinājuma.

2. metode: izmantojot faila rekvizītus
Vēl viens veids, kā pārbaudīt faila veidu, ir izmantot tā rekvizītus.
1. darbība: Ar peles labo pogu noklikšķiniet uz faila un noklikšķiniet uz Īpašības opciju.
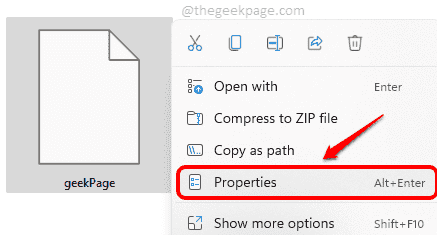
2. darbība: logā Properties noklikšķiniet uz Ģenerālis cilne. Tagad, ja redzat Fails kā Faila veids, tad varat būt drošs, ka jūsu failā tas tiešām ir nav pagarinājuma.

3. metode: iespējojot faila paplašinājumu
Šī metode ļauj skatīt visu mapē esošo failu paplašinājumus, ja paplašinājumi ir pieejami. Tātad, ja pēc šī skata iespējošanas neredzat faila paplašinājumu, tas nozīmē, ka failam nav paplašinājuma.
1. darbība: dodieties uz vietu, kur atrodas jūsu fails, izmantojot Windows failu pārlūks.
Tagad noklikšķiniet uz Skatīt cilne augšējā lentē. Nolaižamajā izvēlnē noklikšķiniet uz Rādīt un pēc tam noklikšķiniet uz Failu nosaukumu paplašinājumi.

2. darbība: Tagad jūs varēsit redzēt visu mapē esošo failu paplašinājumus. Ja failam nav paplašinājuma, tas nebūs redzams.
Tālāk esošajā ekrānuzņēmuma piemērā visi atzīmētie faili zaļš ir paplašinājumi un viens fails, kas atzīmēts sarkans nav paplašinājuma.

Tagad, kad zināt, ka failam patiešām nav pieejams paplašinājums, varat doties uz 2. sadaļu, lai atrastu pareizo faila paplašinājumu, izmantojot dažas ļoti vienkāršas metodes.
Vai arī, ja zināt paplašinājumu, varat pāriet uz 3. sadaļu, lai atrastu piemērotu lietojumprogrammu faila atvēršanai.
2. sadaļa. Kā atrast paplašinājumu failam, kuram nav paplašinājuma
Ja nevarējāt atrast faila paplašinājumu, izpildot 1. sadaļu, mums ir dažas citas metodes, ar kurām jūs noteikti varat atrast sava faila paplašinājumu.
1. metode: izmantojot rīku Toolsley
Toolsley ir tiešsaistes rīks, kas nodrošina faila paplašinājumu uzreiz pēc faila augšupielādes.
1. darbība: Vispirms dodieties uz Toolsley vietni.
Noklikšķiniet uz Izvēlieties failu pogu.
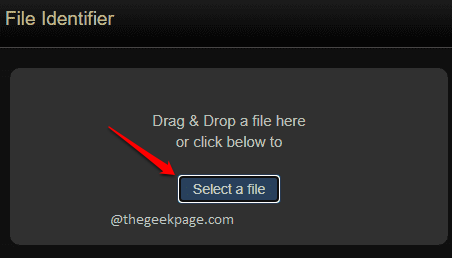
2. darbība: Tagad no Atvērt failu logs, izvēlēties uz failu jums ir jāatrod paplašinājums un pēc tam noklikšķiniet uz Atvērt pogu.

3. darbība: Tagad Toolsley rīks būtu piemērots dot tu pagarinājumu no faila, kā parādīts zemāk.

2. metode: izmantojot DROID rīku
Šī metode ietver rīka ar nosaukumu lejupielādi DROIDS savā mašīnā. Tā kā šo rīku nodrošina Apvienotās Karalistes valdība, tas tā ir drošāk un vēl uzticams. Vēl viena liela šī rīka priekšrocība ir tā vienā piegājienā varat atrast vairāku failu paplašinājumus.
1. darbība: Pirmkārt, lejupielādējiet atvērtā pirmkoda rīku no Apvienotās Karalistes valdības Nacionālā arhīva vietnes. Jūs vienmēr varat iegūt jaunāko versiju no Lejupielādējiet DROID: faila formāta identifikācijas rīku sadaļā Pašreizējā versija.
Kad esat lejupielādējis zip failu, ar peles labo pogu noklikšķiniet uz zip fails un pēc tam izvēlieties Izvilkt visu opciju.
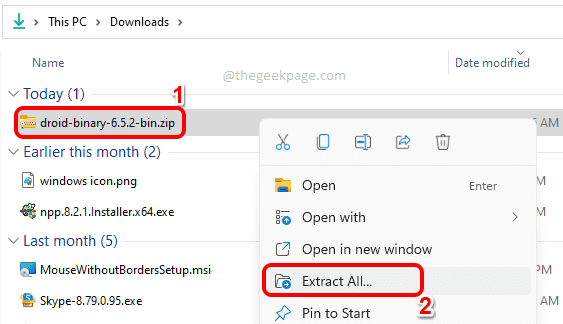
2. darbība: Tagad izvilktajā mapē veiciet dubultklikšķi uz faila droids.sikspārnis.

3. darbība: DROID programmatūras logā noklikšķiniet uz Pievienot pogu augšpusē.
Kad Atlasiet resursus atveras logs, atlasiet visus failus kuram vēlaties atrast paplašinājumu(-us), un pēc tam noklikšķiniet uz labi pogu.

4. darbība: Kad visi faili ir atlasīti, noklikšķiniet uz Sākt pogu, kā parādīts zemāk esošajā ekrānuzņēmumā.

5. darbība: kad apstrāde būs pabeigta, zem faila(-u) varēsit redzēt paplašinājumu(-us). sleja nosaukts Formāts.

3. metode: izmantojot HEX redaktorus
Ja nevēlaties nekur augšupielādēt failu vai lejupielādēt ārēju programmatūru, lai atrastu paplašinājumu faila, varat izmantot jebkuru jūsu sistēmā pieejamo hex redaktoru, lai atrastu a paplašinājumu failu.
Ja jūsu datorā vēl nav pieejams hex redaktors, varat lejupielādēt Hex redaktors Neo. Tomēr darbības būtu vienādas jebkuram hex redaktoram.
1. darbība: kad tiek atvērts sešstūra redaktors, ielādējiet failu uz to.
Priekš Hex redaktors Neo, to var izdarīt, noklikšķinot uz Fails cilni, pēc tam ieslēdziet Atvērt un tad tālāk Atver failu. Tagad pārlūkojiet un atlasiet failu, kuram vēlaties atrast paplašinājumu.

2. darbība: kad fails tiek atvērts, uz labā puse, tu vari atrast uz pagarinājumu kā parādīts zemāk esošajā ekrānuzņēmumā.
Piezīme. Ja nevarat atrast paplašinājumu faila augšdaļā, kā parādīts tālāk, varat ritināt uz leju un meklēt paplašinājumu.
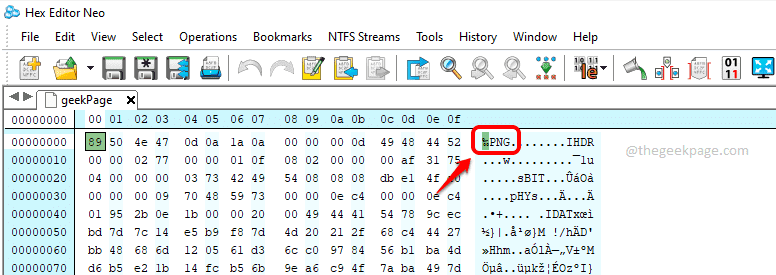
Kad esat zinājis paplašinājumu, varat doties uz 3. sadaļu, lai atrastu piemērotu programmu, kas var atvērt failu.
3. sadaļa. Kā iegūt pareizo programmatūru faila atvēršanai, ja zināt paplašinājumu
Šajā sadaļā tiek pieņemts, ka jūs zināt sava faila paplašinājumu, taču jums ir jāzina, ar kādu programmatūru to var atvērt.
1. darbība: Noklikšķiniet šeit, lai atvērtu vietni FileInfo.com.
Meklēšanas joslā veids iekš pagarinājumu nosaukumu un nospiediet taustiņu Meklēt ikonu.
Tālāk esošajā piemērā es mēģinu atrast, kuras visas programmas var atvērt paplašinājumu XML.

2. darbība: Tagad, ritinot uz leju, zem sadaļas Programmas, kas atver XML failus, varat redzēt visas programmas, ar kurām var atvērt XML paplašinājuma failus.
Tagad varat iegūt kādu no šīm programmatūrām un instalēt to savā datorā, lai atvērtu failu.

Tāpat kā jūs atradāt piemērotās programmas, lai atvērtu xml failu, lietojumprogrammas jebkura faila paplašinājuma atvēršanai var atrast šādā veidā.
Tieši tā. Cerams, ka raksts šķita noderīgs. Paldies par lasīšanu.


