Vai Minecraft nepārtraukti avarē, palaižot to jaunajā Windows 11 mašīnā? Spēļu avārijas nav nekas jauns, un tāpat kā jebkura cita spēle Minecraft nav atbrīvota no neregulārām avārijām. Bet, ja Minecraft nepārtraukti avarē, pastāv bažas. Tas varētu būt noticis sliktu spēļu failu vai atbilstošu grafikas karšu atjauninājumu trūkuma dēļ.
REKLĀMA
Satura rādītājs
1. labojums – atjauniniet grafisko karti
Ja Minecraft avarē un tiek parādīts ar šo kļūdas ziņojumu "Pikseļu formāts nav paātrināts", jūsu sistēmā gaida grafikas draivera atjauninājumu.
1. Nospiežot Windows atslēga un R taustiņus kopā vajadzētu atvērt Run termināli.
2. Vēlāk rakstiet "devmgmt.msc” un pieskarieties „labi“.

3. Tagad vienkārši pieskarieties “Displeja adapteri”, lai skatītu visus adapterus.
4. Pēc tam ar peles labo pogu noklikšķiniet uz displeja draivera un pieskarieties “Atjaunināt draiveri“.

5. Pēc tam pieskarieties “Automātiski meklēt draiverus” uz loga.

Ļaujiet sistēmai Windows lejupielādēt un instalēt jaunāko grafikas draiveri jūsu sistēmā.
Restartēt sistēma. Pārbaudiet, vai tas darbojas.
REKLĀMA
PIEZĪME –
Ja izmantojat speciālu grafikas karti, varat tieši izmantot speciālo lietotni (piemēram, Geforce Experience NVIDIA kartēm), lai lejupielādētu un instalētu jaunāko grafikas draivera versiju.
1. Sākumā atveriet GeForce pieredze lietotne.*
2. Tālāk dodieties uz "Šofericilne.
3. Pēc tam noklikšķiniet uz "Lejupielādēt”, lai lejupielādētu jaunāko draivera versiju.

Tādējādi tiks lejupielādēta jaunākā grafikas draivera versija. Pagaidiet pacietīgi.
4. Kad lejupielāde ir pabeigta, pieskarieties “Ekspress uzstādīšana“.

Tādējādi datorā tiks instalēta jaunākā grafikas kartes versija. Jums vajadzētu restartēt jūsu sistēmā, kad instalēšanas process ir pabeigts.
*PIEZĪME –
Ja vēl neesat instalējis Geforce Experience, lejupielādējiet un instalējiet to no šeit.

REKLĀMA
2. labojums — pārbaudiet ugunsmūra iestatījumus
Dažreiz ugunsmūra iestatījumi var bloķēt Minecraft.
1. Vispirms nospiediet Windows taustiņš+R atslēgas kopā.
2. Tad raksti "ugunsmūris.cpl” un pieskarieties „labi”, lai atvērtu ugunsmūra iestatījumus.

3. Nākamajā darbībā noklikšķiniet uz "Atļaut lietotni vai līdzekli, izmantojot Windows Defender ugunsmūri” kreisajā rūtī.
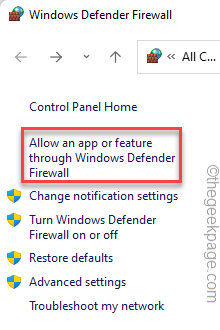
4. Lapā Atļautās lietotnes pieskarieties “Mainiet iestatījumus”, lai vēl vairāk mainītu iestatījumus.
5. Tas iespējos šādu atlases rūti. Pārejiet cauri programmu sarakstam un meklējiet "Minecraft palaidējs” lietotne.
6. Pārliecinieties, ka jums ir nav atzīmēts lodziņu blakus "Minecraft palaidējs” lietotne.
7. Visbeidzot pieskarieties “labi”, lai saglabātu izmaiņas.

Pēc tam aizveriet vadības paneļa iestatījumus. Tagad pārbaudiet, vai varat startēt un spēlēt Minecraft savā sistēmā.
3. labojums — aizveriet fona procesus
Dažreiz fona procesi, piemēram, Steam, Discord, var traucēt Minecraft lietotnes palaišanas procesu.
REKLĀMA
1. Nospiediet Ctrl+Shift+Esc taustiņus kopā, lai atvērtu uzdevumu pārvaldnieku.
2. Kad tas ir atvērts, meklējiet jebkuru nevajadzīgu fona procesu, ko nevēlaties (piemēram, Steam, Discord utt.).
3. Ja pamanāt šādus procesus, ar peles labo pogu noklikšķiniet uz šāda procesa un pieskarieties “Beigt uzdevumu”lai to nogalinātu.
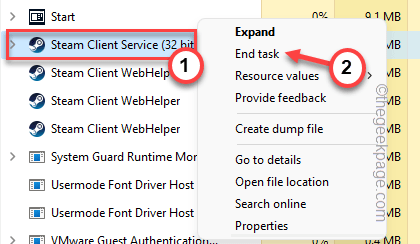
4. Tādā veidā pārliecinieties, vai esat izbeidzis visas nevēlamās lietotnes un visus Minecraft procesus, kas joprojām darbojas fonā.
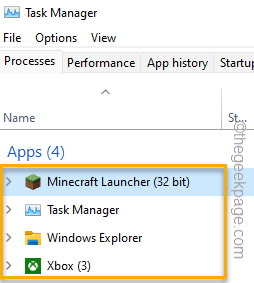
Kad esat pabeidzis, aizveriet uzdevumu pārvaldnieka logu.
Pēc tam palaidiet Minecraft Launcher un pārbaudiet, vai varat to atskaņot.
4. labojums — atspējojiet pilnekrāna optimizāciju
Varat mēģināt atspējot Minecraft pilnekrāna optimizācijas funkciju un pārbaudīt, vai tas atrisina avārijas problēmas.
1. Ar peles labo pogu noklikšķiniet uz "Minecraft" lietotni un pieskarieties "Īpašības“.

2. Kad tiek atvērts Minecraft Properties, dodieties uz “Saderībacilne.
3. Cilnē Saderība pārbaudiet, vai jums ir nav atzīmēts "Atspējot pilnekrāna optimizāciju” opciju.
REKLĀMA
4. Pēc tam pieskarieties “Mainiet augstus DPI iestatījumus“.
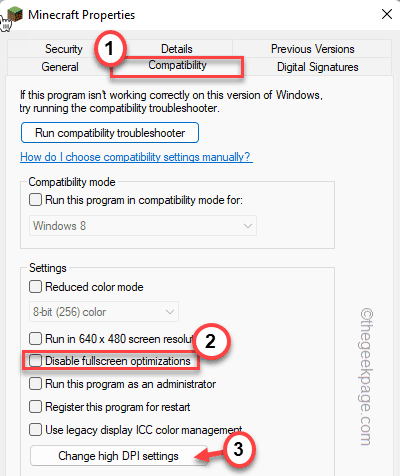
5. Turklāt High DPI mērogošanas ignorēšanas rūtī pārbaudiet "Ignorēt augsta DPI mērogošanas darbību. Mērogošanu veic:“.
6. Pēc tam pieskarieties “labi”, lai saglabātu izmaiņas.
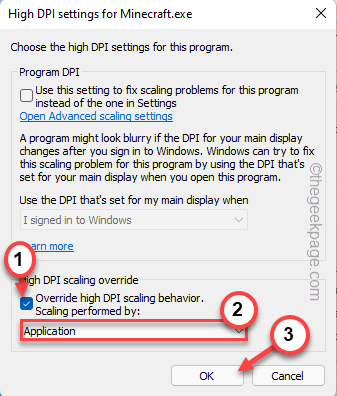
7. Visbeidzot noklikšķiniet uz "Pieteikties" un "labi”, lai saglabātu izmaiņas.

Kad esat pabeidzis, palaidiet Minecraft un pārbaudiet, vai tas darbojas pareizi vai avarē. Ja problēma joprojām pastāv, pārejiet uz nākamo labojumu.
5. labojums — iztukšojiet mapi Temp
Atlikušie bojāti faili var kļūt par galveno šīs problēmas iemeslu.
1. Nospiediet Windowstaustiņu un R taustiņus kopā, lai piekļūtu Palaist.
2. Ierakstiet šo rindiņu terminālī un nospiediet Ievadiet.
%temp%
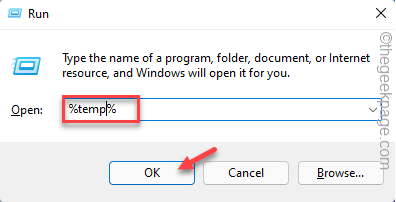
REKLĀMA
Tiks atvērta mape Temp.
3. Mapē Temp izmantojiet peli, lai atlasītu visu saturu vienlaikus.
4. Pēc tam izvēlnes joslā pieskarieties atkritumu tvertnes ikonai, lai noņemtu visus failus un mapes.

Pēc visu failu dzēšanas aizveriet failu pārlūku.
Palaidiet Minecraft, izmantojot palaidēju, pierakstieties un izbaudiet!
6. labojums — atinstalējiet Minecraft un instalējiet to no jauna
Ja nekas cits nedarbojas, jums vajadzētu atinstalēt esošo Minecraft. Pēc tam varat lejupielādēt un instalēt tās jaunāko versiju.
1. Nospiediet Windows atslēga un es atslēgas kopā.
2. Uzreiz pieskarieties “Lietotnes” kreisajā pusē.
3. Pēc tam noklikšķiniet uz "Lietotnes un funkcijas“.

4. Tagad dodieties lejup pa labo pusi, ierakstiet "Minecraft” meklēšanas lodziņā.
5. Pēc tam pieskarieties trīs punktu izvēlnei un pieskarieties “Atinstalēt“.
REKLĀMA
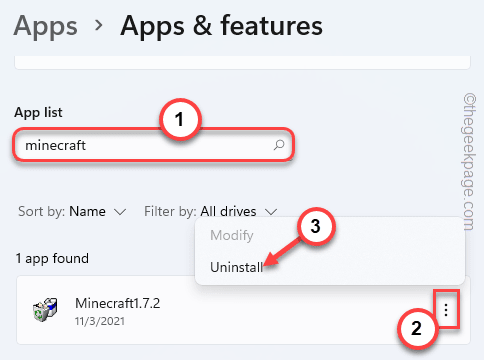
6. Jūs saņemsit papildu brīdinājuma ziņojumu. Pieskarieties “Atinstalēt”, lai to atinstalētu no sistēmas.
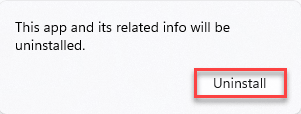
Tagad izpildiet ekrānā redzamās darbības, lai pilnībā atinstalētu Minecraft.
7. Kad tas ir izdarīts, varat lejupielādēt un instalēt jaunāko Minecraft versiju no šeit.

Tādā veidā jūs varat ātri atrisināt Minecraft startēšanas problēmu un spēlēt savu iecienītāko spēli.


