Windows Explorer vai File Explorer ir galvenā Windows funkcija, ko miljoniem lietotāju izmanto, lai piekļūtu savām dažādām atmiņas ierīcēm. Kas notiks, ja nevarat piekļūt savam File Explorer un tā vietā tiek parādīts kļūdas ziņojums ar šo kļūdas ziņojumu "Windows Explorer ir pārstājis darboties“? Ja saskaraties ar šo problēmu un nevarat izmantot programmu File Explorer, neuztraucieties. Jūs varat atrisināt šo problēmu, vienkārši ieviešot šos vienkāršos labojumus savā sistēmā.
Risinājumi –
REKLĀMA
1. Atvienojiet visas ārējās USB ierīces, ārējos diskus no sistēmas. Pēc tam atveriet File Explorer un pārbaudiet.
2. Vienkārši restartējiet Windows vienreiz. Pārbaudiet, vai šis vienkāršais risinājums palīdz.
Satura rādītājs
1. labojums — pielāgojiet reģistru
Bojāti DaemoShellExtImage, WinRAR, WinRAR32 un 7 zip čaulas paplašinājumi var izraisīt failu pārlūka avāriju.
1. Nospiediet Windows taustiņš+S taustiņus kopā un ierakstiet "regedit“.
2. Pēc tam pieskarieties “Reģistra redaktors”, lai tai piekļūtu.

Tiks atvērts reģistra redaktors.
Brīdinājums - Dažreiz šie reģistra labojumi var sabojāt visu jūsu sistēmu. Tādā gadījumā vienkārša reģistra dublēšana var saglabāt jūsu sistēmu. Tāpēc pirms reģistra izmaiņu veikšanas veiciet šo vienkāršo darbību, lai izveidotu reģistra dublējumu.
Kad tiek atvērts reģistra redaktors, pieskarieties “Fails“. Pēc tam pieskarieties “Eksportēt”, lai savā sistēmā izveidotu jaunu reģistra dublējumu.

Šī dublēšana palīdzēs atgriezties iepriekšējā stāvoklī.
3. Kad ekrānā tiek parādīts reģistra redaktors, izvērsiet kreiso rūti šādi:
REKLĀMA
Dators\HKEY_CLASSES_ROOT\*\shellex\ContextMenuHandlers
4. Tagad jūs pamanīsit vairākus konteksta izvēlņu apdarinātājus (piemēram, vienumus, kas parādās labās pogas izvēlnē).
5. Vienkārši ar peles labo pogu noklikšķiniet uz jebkura no šiem vienumiem, kurus varat atrast, un pieskarieties “Dzēst.
WinRAR. WinRAR32. DaemonShellExt. 7-rāvējslēdzējs

6. Visbeidzot, lai to apstiprinātu, pieskarieties “Jā“.
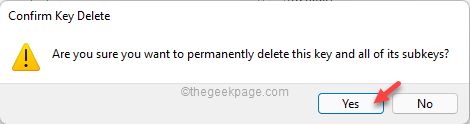
Aizveriet reģistra redaktora ekrānu. Pēc tam, restartēt sistēmu uzreiz.
2. labojums — notīriet Windows kļūdu žurnālus
Lietojumprogrammu kļūdu žurnālu dzēšana ir atrisinājis problēmu daudziem lietotājiem.
1. Ar peles labo pogu noklikšķiniet uz Windows ikona un pieskarieties “Skrien“.

2. Kad tiek atvērts palaist terminālis, ierakstiet "eventvwr.mscun noklikšķiniet uz "labi“.

REKLĀMA
3. Kad redzat ekrānu Error Viewer, izvērsiet kreiso pusi šādi:
Windows žurnāli> Lietojumprogramma
4. Tagad labajā rūtī pieskarieties “Notīrīt žurnālu…”, lai iztukšotu visus žurnālfailus.

5. Visbeidzot pieskarieties “Skaidrs”, lai notīrītu žurnālfailus.

Kad tas ir izdarīts, aizveriet logu.
Vēlāk mēģiniet atvērt File Explorer un pārbaudiet, vai problēma joprojām pastāv.
Labojums 3 — kopējiet Explorer.exe uz citu vietu
Šis risinājums ir izdevies daudziem lietotājiem, un tam vajadzētu ātri atrisināt problēmu.
1. Atveriet File Explorer.
2. Pēc tam dodieties uz šo mapi -
C:\Windows
3. Šeit jūs atradīsiet vairākus failus un mapes.
4. Meklējiet "pētnieks” lietojumprogramma.
REKLĀMA
5. Tālāk atlasiet “pētnieks” un pieskarieties kopēšanas ikonai izvēļņu joslā, lai to kopētu.

6. Pēc tam dodieties uz šo vietu programmā File Explorer -
C:\Windows\System32
7. Šajā System32 mapē ielīmēt kopētais "pētnieks” lietotne.
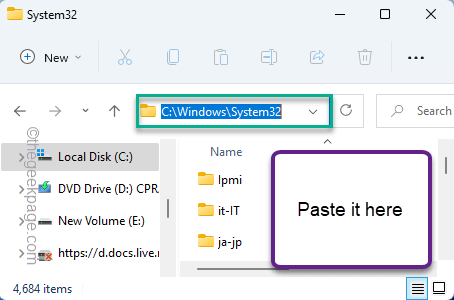
Aizveriet failu pārlūkprogrammu un pārbaudiet vēlreiz.
Alternatīvi soļi –
Ja File Explorer nepārtraukti avarē, iepriekš minētās darbības nevar veikt. Tātad, varat izmantot komandu uzvedni, lai kopētu failu pa to pašu ceļu.
1. Vienkārši nospiediet Windows taustiņu vienreiz un pēc tam sāciet rakstīt "komandu“.
2. Kad redzat "Komandu uzvedne" ir parādījies meklēšanas rezultātos, ar peles labo pogu noklikšķiniet uz tā un pieskarieties "Izpildīt kā administratoram“.

3. Tagad ierakstiet šo rindiņu, lai pārietu uz Windows direktoriju.
cd C:\Windows
REKLĀMA
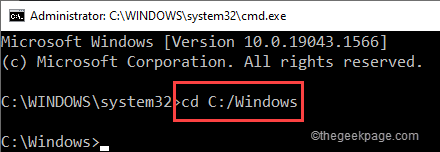
4. CMD terminālī ielīmējiet šo rindiņu un nospiediet taustiņu Enter, lai kopētu explorer.exe failu uz "C:\Windows\System32” direktoriju.
kopējiet explorer.exe C:\Windows\System32

Kad redzat "Nokopēts(-i) 1 fails(-i).” ir parādījies ziņojums, aizveriet komandu uzvedni.
Palaidiet programmu File Explorer un pārbaudiet, vai tas nedarbojas.
4. labojums — mainiet failu un mapju iestatījumus
Ikonu skata opcija programmā File Explorer var atrisināt šo problēmu.
1. Nospiediet Windows atslēga kopā ar R atslēgas kopā.
2. Tad veids šo kodu un nospiediet Ievadiet.
kontroles mapes

3. Tagad mapes opciju logā dodieties uz "Skatītcilne.
4. Pārliecinieties, ka pārbaudiet "Vienmēr rādīt ikonas, nevis sīktēlus” opciju.

5. Visbeidzot pieskarieties “Pieteikties" un "labi”, lai saglabātu izmaiņas.
REKLĀMA

Pēc tam atveriet File Explorer un pārbaudiet, vai tas darbojas pareizi vai nē. Ja tas tā nav, izpildiet nākamo labojumu.
5. labojums — veiciet visas sistēmas skenēšanu
Dažreiz problēmas galvenais cēlonis var būt vīrusi vai ļaunprātīga programmatūra.
1. Vispirms noklikšķiniet uz ikonas 🔍 un ierakstiet “drošību“.
2. Pēc tam pieskarieties “Windows drošība”, lai atvērtu Windows drošību.

3. Kreisajā rūtī pieskarieties “⌂“.
4. Pēc tam noklikšķiniet uz "Aizsardzība pret vīrusiem un draudiem”, lai to atvērtu.
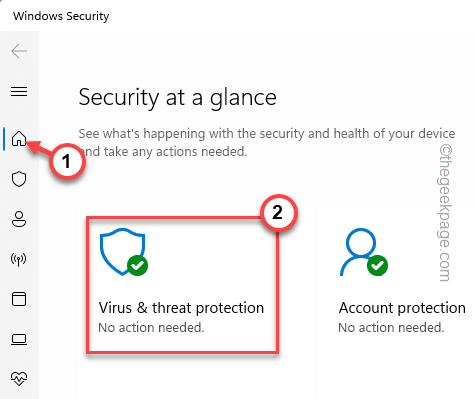
5. Vienkārši pieskarieties “Skenēšanas iespējas”, lai skatītu dažādu skenēšanas opciju sarakstu.

REKLĀMA
6. Šeit izvēlieties "Pilnā skenēšana“.
7. Pēc tam noklikšķiniet uz "Skenēt tagad”, lai palaistu pilnu skenēšanu.

Ļaujiet Windows drošībai palaist visas sistēmas skenēšanu, lai identificētu un novērstu problēmu.
6. labojums — palaidiet SFC skenēšanu
SFC skenēšana ir paredzēta sistēmas failu kļūdu labošanai. Tātad, veicot šo skenēšanu, problēma ir jānovērš.
1. Uzdevumjoslā pieskarieties zīmei 🔍 un ierakstiet “cmd“.
2. Vēlāk ar peles labo pogu noklikšķiniet uz "Komandu uzvedne” un pieskarieties „Izpildīt kā administratoram“.
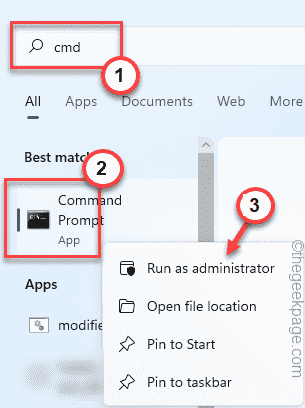
3. Kad tiek atvērta komandu uzvedne, veids šo kodu un nospiediet pogu Ievadiet taustiņu, lai palaistu SFC skenēšanu.
sfc /scannow
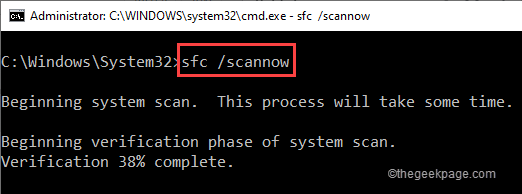
Ļaujiet šim procesam sasniegt 100%.
4. Kad SFC skenēšana ir pabeigta, kopējiet un ielīmējiet šo DISM komandu un nospiediet taustiņu Enter, lai sāktu DISM skenēšanu.
DISM /Tiešsaistē /Attēla tīrīšana /Veselības atjaunošana
REKLĀMA

Pēc komandas DISM palaišanas aizveriet komandu uzvedni.
7. labojums — atinstalējiet MyWinlocker
Daži lietotāji ir ziņojuši, ka nesen instalētās lietojumprogrammas (piemēram, MyWinlocker), to atinstalēšana varētu novērst avārijas problēmu.
1. Pirmkārt, ar peles labo pogu noklikšķiniet uz Windows ikona un pieskarieties “Lietotnes un funkcijas“.

2. Tagad ritiniet uz leju un meklējiet “MyWinlocker“.
3. Pēc tam pieskarieties trim vertikāliem punktiem (⋮) un noklikšķiniet uz "Atinstalēt”, lai atinstalētu lietotni.

4. Pēc tam pieskarieties “Jā”, lai apstiprinātu procesu.
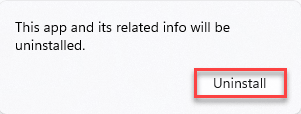
Pēc tam aizveriet iestatījumus.
Reboot sistēma pēc tam un pārbaudiet, vai File Explorer avarē vai nē.
REKLĀMA


