Tātad, jūs strādājat rupji. Protams, rupjiem darbiniekiem vienmēr ir atvērti 1000 Chrome logi un cilnes. Jums noteikti nepietiek pacietības, lai atvērtu katru Chrome logu un aizvērtu tos visus pa vienam. Jūs būtu padomājuši vismaz 100 reizes par to, kā jūs varat viegli aizvērt visus atvērtos Chrome logus un cilnes vienā piegājienā, tikai ar vienu klikšķi! Nu, kāpēc jums būtu jāuztraucas, kad mēs esam šeit?
Šajā rakstā mēs izskaidrojam, kā varat aizvērt visus atvērtos Chrome logus, izmantojot 2 dažādas metodes — vienu nedrošu metodi un vienu nedrošu metodi. Ceru, ka patiks!
1. metode: izmantojot jebkuru atvērtu Google Chrome logu
Šī metode ir diezgan vienkārša un ietver tikai vienu darbību.
Tātad jums ir atvērti daudzi Google Chrome logi un cilnes. Vienkārši izvēlieties vienu no atvērtajiem Chrome logiem un pēc tam noklikšķiniet uz 3 vertikāli punkti iestatījumu ikona pie augšējā labajā stūrī no loga. Izvērstajā izvēlnē noklikšķiniet uz Izeja opciju.

Tieši tā. Tagad ir jāaizver visi jūsu datorā atvērtie Google Chrome logi.
2. metode: pakešu skriptēšanas izmantošana
Es teiktu, ka šī metode ir nedaudz nežēlīga, jo tā izmanto mazliet pakešu skriptu. Bet ticiet man, šī metode ir tā vērta, jums pat nav jāatver Chrome logs, lai to aizvērtu. Jums vienkārši jāizpilda pakešskripta fails.
REKLĀMA
1. darbība: nospiediet taustiņus WIN+D kopā doties uz Darbvirsma uzreiz.
Tagad ar peles labo pogu noklikšķiniet uz jebkura tukša vieta uz Darbvirsma, klikšķiniet uz Jauns un tad tālāk Teksta dokuments lai izveidotu jaunu teksta dokumentu.

2. darbība: Kā nākamais, dubultklikšķi jaunizveidotajā teksta dokumentā, lai to rediģētu.

3. darbība: kad tiek atvērts teksta dokuments, kopēt un ielīmēt šādu komandu.
taskkill /F /IM chrome.exe /T > nul
Kad komanda ir nokopēta, nospiediet taustiņus CTRL+S kopā uz saglabāt jūsu izmaiņas. Kad izmaiņas ir saglabātas, varat aizveriet šis failu.
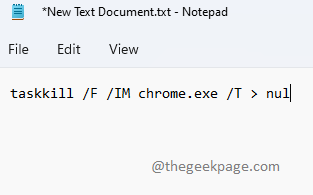
Komandas skaidrojums:
Taskkill – Nogalina procesu.
/F – Piespiedu kārtā pārtrauc darbības procesu.
/IM – apzīmē attēla nosaukumu. /IM seko procesa attēla nosaukums. Šajā gadījumā, chrome.exe ir attēla nosaukums.
/T – Pārtrauc visus procesa bērnus.
nul – Novērš kļūdas vai ziņojumus.
4. darbība: Tagad atgriezieties pie Darbvirsma un klikšķis uz teksta dokuments lai to atlasītu. Pēc faila atlasīšanas nospiediet F2 taustiņu, lai to pārdēvētu.
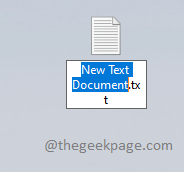
5. darbība: failam varat piešķirt jebkuru nosaukumu pēc savas izvēles. Bet pārliecinieties, ka pēc “.” ir pagarinājumu no faila ir jābūt sikspārnis.
Kad failam ir piešķirts nosaukums, vienkārši noklikšķiniet jebkur citur.

6. darbība: Tagad jums būs Pārdēvēt apstiprinājuma dialoglodziņš pirms jums, kuram jums ir jānoklikšķina uz Jā pogu.
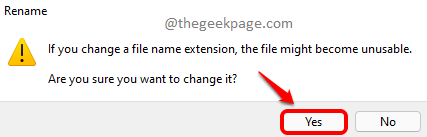
7. darbība: Tieši tā. Jūsu pakešu skripts tagad ir veiksmīgi izveidots. Vienkārši dubultklikšķi par šo sērijveida fails lai nekavējoties aizvērtu visus atvērtos Chrome logus un cilnes.
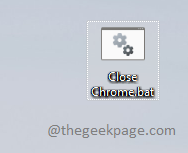
Tieši tā. Cerams, ka raksts šķita noderīgs.
1. darbība — Lejupielādējiet Restoro datora labošanas rīku no šejienes
2. darbība. Noklikšķiniet uz Sākt skenēšanu, lai automātiski atrastu un labotu jebkuru datora problēmu.


