Viens no Windows File Explorer līdzekļiem ir priekšskatījuma rūts, kas parāda jūsu atlasītā faila priekšskatījumu. Tas nozīmē, ka pirms failu atvēršanas varat apskatīt to saturu. File Explorer priekšskatījuma rūts nodrošina dažādu veidu failu, piemēram, ar Office saistīto dokumentu, PDF, teksta failu, attēlu un videoklipu priekšskatījumu. Bieži vien tas darbojas bez problēmām, taču ir gadījumi, kad failu priekšskatījums nav pieejams. Nesen daudzi Windows 11 lietotāji ir izvirzījuši problēmu, kurā nedarbojas File Explorer priekšskatījuma rūts un viņi nevar skatīt failu priekšskatījumu.
Vai jūs saskaraties ar problēmu, ka priekšskatījuma rūts nedarbojas jūsu Windows datorā? Pēc tam turpiniet un izlasiet šo rakstu. Šeit mēs esam apkopojuši problēmu novēršanas metožu sarakstu, kas var palīdzēt novērst priekšskatījuma rūti jūsu datorā.
Satura rādītājs
1. labojums – pārliecinieties, vai ir iespējota priekšskatījuma rūts
1. Nospiediet Windows + E taustiņu kombinācija, lai atvērtu Failu pārlūks.
2. Noklikšķiniet uz Skatīt izvēlne augšpusē.
3. Izvēlieties opciju Rādīt lai atvērtu jaunu apakšizvēlni.
4. Atvērtajā apakšizvēlnē pārliecinieties, vai opcija Priekšskatījuma rūts ir pārbaudīts.

5. Kad atlasīsit šo opciju, Explorer labajā pusē varēsit redzēt priekšskatījuma rūti.
Piezīme: Maksimizējiet File Explorer, lai būtu redzama priekšskatījuma rūts.
2. labojums — iespējojiet priekšskatījuma apdarinātājus
1. Nospiediet uz Windows atslēga un veids failupētnieks Windows meklēšanas lodziņā.
2. Izvēlieties opciju Failu pārlūks.

3. Pieskarieties trīs horizontāli punkti augšpusē blakus Skatīt lai redzētu vairāk iespēju.
4. Atvērtajā izvēlnē atlasiet Iespējas lai redzētu Mapes opcijas logs.
REKLĀMA
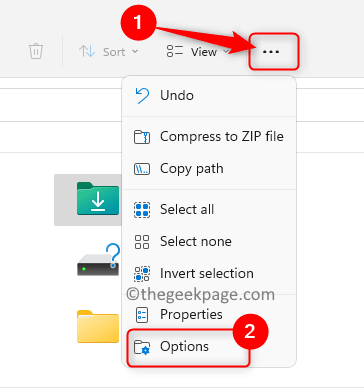
5. Izvēlies Skatīt cilne.
6. Iekš Papildu iestatījumi sadaļā zem virsraksta Faili un mapes, pārbaudiet opciju Rādīt priekšskatījuma apdarinātājus priekšskatījuma rūtī.
7. Klikšķiniet uz Pieteikties un tad tālāk labi lai saglabātu izmaiņas.
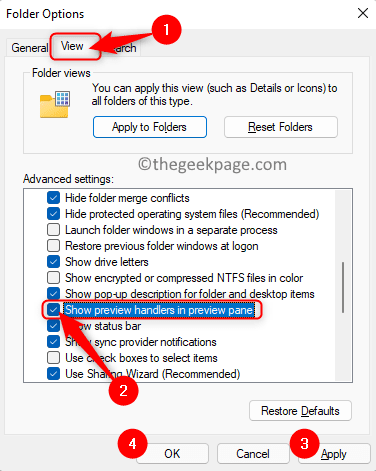
8. Restartēt File Explorer, lai pārbaudītu, vai priekšskatījuma rūts darbojas vai ne.
Labojums 3 — izslēdziet Rādīt ikonas iestatījumus
1. Nospiediet uz Windows atslēga un veids Mapes opcijas Windows meklēšanas joslā.
2. Klikšķiniet uz File Explorer opcijas meklēšanas rezultātos, lai atvērtu Mapes opcijas logs.
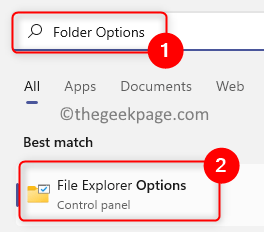
3. Dodieties uz Skatīt cilne.
4. Iekš Papildu iestatījumi sadaļa, pārbaudiet ar opciju saistīto lodziņu Vienmēr rādīt ikonas, nevis sīktēlus zem Faili un mapes.
5. Klikšķiniet uz Pieteikties un tad tālāk LABI.
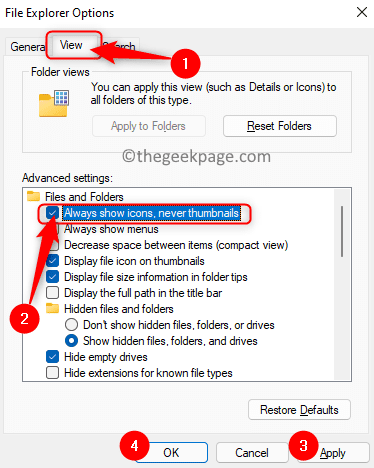
6. Aizveriet un atveriet programmu File Explorer, lai pārbaudītu, vai varat redzēt atlasīto failu priekšskatījumu.
4. labojums — modificēt startēšanas režīmu pārlūkprogrammai File Explorer
1. Atveriet Mapes opcijas File Explorer, kā minēts iepriekš.
2. Izvēlieties Ģenerālis cilnē Mapes opcijas logs.
3. Izmantojiet nolaižamo lodziņu, kas saistīts ar “Atvērt File Explorer, lai:” un atlasiet opciju Šis dators.
4. Klikšķiniet uz Pieteikties un tad tālāk labi lai apstiprinātu izmaiņas.

5. Atsākt File Explorer un pārbaudiet, vai problēma ir atrisināta.
5. labojums — mainiet sistēmas veiktspējas režīmu papildu sistēmas iestatījumos
1. Nospiediet Windows + R lai atvērtu Skrien dialoglodziņš.
2. Tips sysdm.cpl un nospiediet Ievadiet atslēga, lai atvērtu Sistēmas rekvizīti.

3. Iekš Sistēmas rekvizīti logu, izvēlieties Papildu cilne.
4. Tagad noklikšķiniet uz Iestatījumi pogu Performance sadaļā.
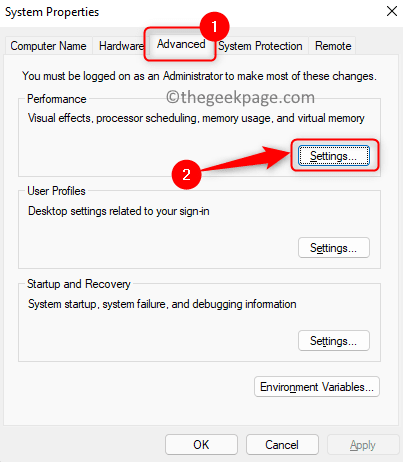
5. Iekš Veiktspējas opcijas logā, pārliecinieties, vai atrodaties Vizuālie efekti cilne.
6. Šeit atlasiet opciju Pielāgojiet, lai iegūtu vislabāko izskatu.
7. Klikšķiniet uz Pieteikties un tad tālāk LABI.

8. Restartēt File Explorer, lai pārbaudītu, vai ir redzams failu priekšskatījums.
6. labojums — veiciet sistēmas failu pārbaudes (SFC) skenēšanu
1. Atvērt Skrien izmantojot Windows un R taustiņu kombinācija.
2. Tips cmd un nospiediet Ctrl + Shift + Enter lai palaistu Komandu uzvedne kā administrators.

3. Ierakstiet tālāk minēto komandu un nospiediet Ievadiet lai to izpildītu.
sfc /scannow
4. Pagaidiet kādu laiku, līdz skenēšana ir pabeigta. Tas pārbaudīs, vai nav bojāti faili, un tos labos.

5. Reboot jūsu sistēma pēc skenēšanas. Pārbaudiet, vai problēma ir novērsta pēc sistēmas palaišanas.
Labojums 7 — atiestatiet File Explorer iestatījumus
1. Nospiediet Windows + R atvērt Skrien.
2. Tips kontroles mapes un sit Ievadiet lai atvērtu Mapju opcijas.
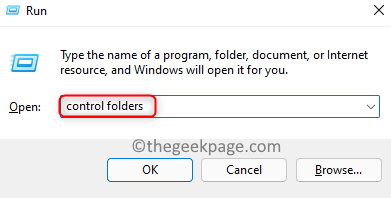
3. Iekš Ģenerālis cilnē noklikšķiniet uz Atjaunot noklusējumus pogu, lai atiestatītu vispārējos iestatījumus.
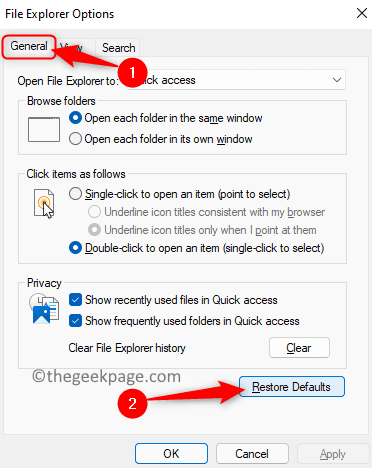
4. Izvēlieties Skatīt cilne. Šeit noklikšķiniet uz Atjaunot noklusējumus lai atiestatītu File Explorer papildu iestatījumus.

5. Klikšķiniet uz Pieteikties un tad LABI.
6. Atsākt File Explorer un pārbaudiet, vai problēma ir novērsta.
Ja neviens no rakstā minētajiem labojumiem nedarbojās un joprojām nevarat skatīt priekšskatījuma rūti, izmēģiniet dažas alternatīvas trešās puses lietotnes no veikala, piemēram, QuickLook. Šādas lietojumprogrammas ļaus jums priekšskatīt failus.
Paldies, ka izlasījāt.
Vai šis raksts jums šķita pietiekami informatīvs, lai atrisinātu problēmu, kas saistīta ar priekšskatījuma rūts nedarbojas? Mēs ceram, ka tagad pārlūkprogrammā File Explorer varēsit redzēt savu failu priekšskatījumu. Lūdzu, tālāk komentāru sadaļā informējiet mūs par labojumu, kas jums izdevās.
1. darbība — Lejupielādējiet Restoro datora labošanas rīku no šejienes
2. darbība. Noklikšķiniet uz Sākt skenēšanu, lai automātiski atrastu un labotu jebkuru datora problēmu.


