Autors Namrata Najaks
Klēpjdatoru izgudrojums ir bijis svētīgs lielam skaitam lietotāju, jo klēpjdatoru var izmantot jebkur, jo tajā ir akumulators, salīdzinot ar galddatoru. Ņemot vērā ierīcē esošo akumulatoru, varat to izmantot ilgāku laiku, ja tā ir pilnībā uzlādēta. Redzot akumulatora ikonu sistēmas teknes apakšā, varat viegli uzzināt, cik ilgi akumulators darbosies bez uzlādes. Daudzi lietotāji ir saskārušies ar problēmu, kad sistēmas teknē trūkst akumulatora ikonas vai tā ir pelēkota.
Vai jūs satrauc šī problēma, kad datora akumulatora ikonas nav vai tā ir pelēka? Izlasiet šo rakstu, lai uzzinātu, kādi labojumi var palīdzēt novērst šo problēmu ar akumulatora ikonu. Pirms veikt labojumus, mēģiniet restartēt sistēmu un pārbaudiet, vai datorā nav atjauninājumu sistēmai Windows.
1. labojums — uzdevumjoslas iestatījumos pārslēdziet akumulatora ikonu
1. Ar peles labo pogu noklikšķiniet jebkurā uzdevumjoslas vietā un atlasiet Uzdevumjoslas iestatījumi.
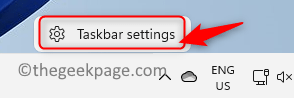
2. Jūs būsiet sadaļā Uzdevumjoslas personalizācijas iestatījumi logs.
3. Ritiniet uz leju un noklikšķiniet uz Uzdevumjoslas stūra pārplūde opciju.
REKLĀMA
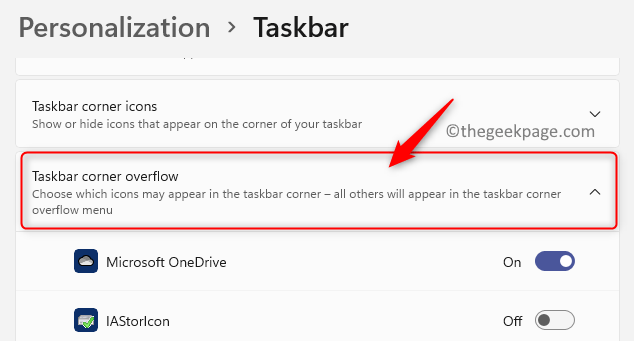
4. Atrodiet Jauda ikona šeit, pārliecinieties, vai pārslēgt ar to saistīts ieslēgts.
5. Akumulatora ikona tagad būs redzama uzdevumjoslā.
Labojums 2 — atspējojiet un iespējojiet akumulatora aparatūru, izmantojot ierīču pārvaldnieku
1. Nospiediet Windows + R lai atvērtu Skrien dialoglodziņš.
2. Tips devmgmt.msc un sit Ievadiet lai atvērtu Ierīču pārvaldnieks.

3. Noklikšķiniet uz bultiņas blakus Baterijas kategoriju, lai to paplašinātu.
4. Šeit jūs atradīsit Microsoft maiņstrāvas adapteris un Ar Microsoft ACPI saderīgs vadības metodes akumulators.

5. Ar peles labo pogu noklikšķiniet ieslēgts Microsoft maiņstrāvas adapteris un noklikšķiniet uz opcijas Atspējot ierīci.

6. Klikšķiniet uz Jā brīdinājumā, kurā tiek lūgts apstiprināt, vai vēlaties turpināt šīs ierīces atspējošanu.

7. Atkal, ar peles labo pogu noklikšķiniet ieslēgts Microsoft maiņstrāvas adapteris un atlasiet Iespējot ierīci lai atkārtoti iespējotu ierīci.

8. Veikt 5.–7. darbība priekš Ar Microsoft ACPI saderīgs vadības metodes akumulators lai atspējotu un atkārtoti iespējotu šo akumulatora ierīci.
9. Reboot sistēmu un pārbaudiet, vai uzdevumjoslā ir redzama akumulatora ikona.
Tieši tā!
Vai šis raksts jums šķita noderīgs, lai novērstu akumulatora ikonas trūkumu vai pelēko problēmu savā Windows datorā? Lūdzu, paziņojiet mums par labojumu, kas jums palīdzēja tālāk sniegtajos komentāros.
1. darbība — Lejupielādējiet Restoro datora labošanas rīku no šejienes
2. darbība. Noklikšķiniet uz Sākt skenēšanu, lai automātiski atrastu un labotu jebkuru datora problēmu.


