Kopēšanas un ielīmēšanas process un ātrums gadu gaitā ir ievērojami uzlabojies. Taču dažas problēmas, kas saistītas ar šo kopēšanas un ielīmēšanas procesu, vēl nav atrisinātas. Viena no šādām problēmām ir kļūdas uzvedne "Sistēmai pievienotā ierīce nedarbojas”, kas parādās failu pārsūtīšanas procesa pārtraukuma gadījumā. Parasti, ja atmiņas ierīce tiek atvienota vai tai trūkst pietiekami daudz brīvas vietas, tiek parādīts šis kļūdas ziņojums.
Satura rādītājs
Sākotnējie risinājumi
1. Pievienojiet USB ierīci citam portam. Ja tas parāda tādus pašus rezultātus ar priekšējiem portiem, izmēģiniet aizmugurējos portus.
2. Šo problēmu var atrisināt, restartējot sistēmu un atkārtoti mēģinot pārsūtīt failus.
1. labojums – pārliecinieties, vai ārējā atmiņa ir pievienota
Dažreiz jūsu izmantotais USB disks var tikt atvienots no sistēmas. Pirms turpināt, pārliecinieties, vai ārējā atmiņa ir pievienota pareizi.
1. Pārliecinieties, vai nenotiek failu pārsūtīšanas process.
2. Pēc tam vienkārši atvienojiet to no sistēmas.
3. Pagaidiet dažas sekundes un pievienojiet to atpakaļ. Šoreiz varat arī apsvērt iespēju pievienot to citam portam.
4. Kad tas ir pievienots, atveriet File Explorer un pārbaudiet, vai tas tur ir parādījies.
Tagad mēģiniet pārsūtīt failus, ar kuriem radās problēma.
2. labojums — pietiekami daudz brīvas vietas
USB diskdzinī ir nepieciešams nedaudz vietas, lai tas darbotos nevainojami. Pārbaudiet, vai tajā ir pietiekami daudz vietas.
REKLĀMA
1. Kamēr USB ir pievienots, nospiediet Windows taustiņš+E atslēgas kopā.
2. Failu pārlūkprogrammā dodieties uz "Šis dators“. Pārbaudiet, vai atmiņas diskā ir pietiekami daudz brīvas vietas.
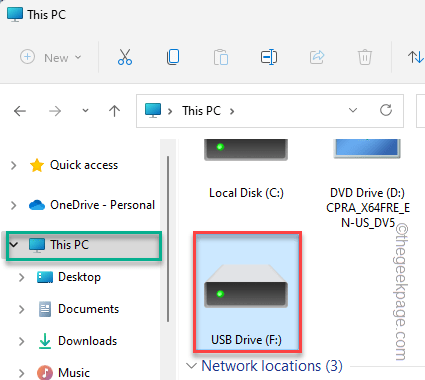
Ja pamanāt, ka nav pietiekami daudz brīvas vietas, jums tā ir jāatbrīvo. Vienkārši atveriet disku un noņemiet visus nevajadzīgos vienumus no sistēmas un pēc tam vēlreiz mēģiniet failu pārsūtīšanas procesu.
3. labojums — formatējiet disku
Ja disks ir bojāts vai nepareizā formātā, mēģiniet to formatēt.
PIEZĪME –
Pirms diska formatēšanas pārliecinieties, vai diskdzinī nav svarīgu failu. Pirms diska formatēšanas varat dublēt svarīgos failus.
1. Atveriet failu pārlūku un pieskarieties “Šis dators“.
2. Šeit jūs atradīsiet visus jūsu sistēmai pievienotos diskus. Vienkārši ar peles labo pogu noklikšķiniet uz USB diska un pieskarieties “Formāts“.

3. Nolaižamajā izvēlnē “Failu sistēma:” varat izvēlēties jebkuru vēlamo diska formātu.
[ Parasti tas ir jebkurš no šiem formātiem NTFS, FAT32, EXT2, EXT3, EXT4, exFAT. ]
4. Turklāt nolaižamajā izvēlnē Piešķiršanas vienības lielums varat pielāgot piešķiršanas vienības lielumu.
5. Lai sāktu formatēšanas procesu, pieskarieties “Sākt“.
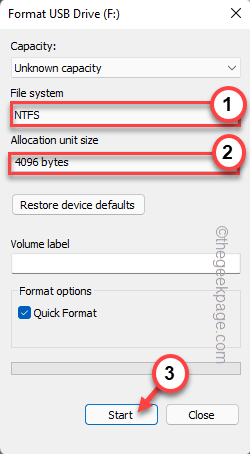
Tas sāks formatēšanas procesu.
4. labojums — veiciet SFC un DISM skenēšanas pārbaudi
Palaidiet SFC un DISM, lai pārbaudītu un labotu svarīgākos sistēmas failus.
1. Sākumā ar peles labo pogu noklikšķiniet uz Windows atslēga un S taustiņu. Vienkārši pieskarieties “cmd“.
2. Tagad ar peles labo pogu pieskarieties “Komandu uzvedne” un pieskarieties „Izpildīt kā administratoram“.
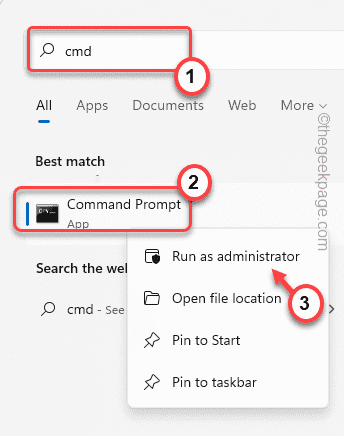
3. Sākumā jums ir jāveic DISM skenēšana. Tātad, ielīmēt šo kodu un nospiediet Ievadiet.
DISM.exe /Tiešsaiste /Tīrīšanas attēls /Atjaunot veselību
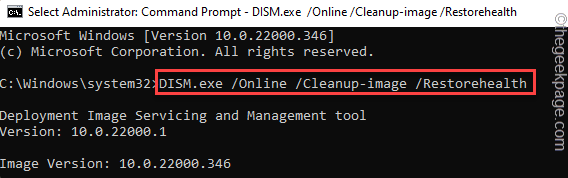
Ļaujiet Windows pabeigt procesu.
4. Kad esat pabeidzis DISM rīku, rakstīt šo komandu un nospiediet Ievadiet lai palaistu SFC skenēšanu.
sfc /scannow
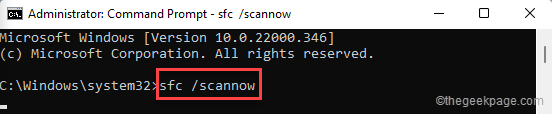
Aizveriet komandu uzvednes logu. Tad restartēt sistēma, lai pabeigtu abas skenēšanas.
Vēlreiz mēģiniet pārsūtīt failus vēlreiz. Šoreiz tas tiks darīts bez papildu problēmām.
1. darbība — Lejupielādējiet Restoro datora labošanas rīku no šejienes
2. darbība - Noklikšķiniet uz Sākt skenēšanu, lai automātiski atrastu un labotu jebkuru datora problēmu.

