Mēs visi savā ikdienas darbā izmantojam komandu uzvedni, lai izpildītu komandas, lejupielādētu, instalētu lietojumprogrammas utt. Dažiem uzdevumiem komandu uzvedne ir jāatver administratīvajā režīmā, jo tai būs pilnas atļaujas, lai veiksmīgi izpildītu komandas. Tāpēc mēs veicam soli pa solim procesu, piemēram, meklēšanas joslā ierakstiet cmd, pēc tam, kad tas parādās, ar peles labo pogu noklikšķiniet uz tā un pēc tam noklikšķiniet uz Palaist kā administratoram. Šis process aizņem nedaudz laika, un, ja lietotājam vairākas reizes dienā ir jāizmanto komandu uzvedne administratora režīmā, tas arī būtu nomākta. Parasti, kad mēs izmantojam termināli, tas tiks atvērts pašreizējā lietotāja režīmā, kuram ir ierobežotas atļaujas dažām izpildkomandām. Šai problēmai ir risinājumi, tāpēc šajā rakstā apspriedīsim, kā pēc noklusējuma palaist komandu uzvedni administratora režīmā.
Satura rādītājs
Kā iestatīt, lai komandu uzvedne vienmēr darbotos administratora režīmā
Ir dažādas metodes, ar kurām mēs varam atvērt komandu uzvedni un palaist administratora režīmā. Izpildiet kādu no šīm metodēm.
1. metode: izmantojiet komandu uzvednes saīsni
Ja komandu uzvedni vienmēr izmantojat ar administratora režīmu, izpildiet šo metodi, jo mēs iestatīsim komandu uzvedni darboties administratora režīmā, līdz mēs pāriesim un atgriezīsimies pie iestatījumiem.
1. darbība: Atvērts Failu pārlūks izmantojot taustiņus (Windows + E) un kopējiet zemāk esošo rindiņu un ielīmējiet to adreses joslā.
C:\Lietotāji\\AppData\Roaming\Microsoft\Windows\Start Menu\Programs\Windows System
Piezīme: neaizmirstiet aizstāt lietotājvārdu ar savu. Un iepriekš minētais ceļš darbojas operētājsistēmā Windows 10

2. darbība: šeit ir uzskaitīti visu lietojumprogrammu saīsnes, atrodiet Komandu uzvedne īsceļu. Ar peles labo pogu noklikšķiniet uz tā un noklikšķiniet uz Īpašības. Ja jums nav cmd saīsnes, jums tas ir jāizveido.
REKLĀMA

3. darbība: zem komandas uzvednes rekvizīti noklikšķiniet uz Īsceļš cilne. Un noklikšķiniet uz Papildu zemāk redzamā opcija.
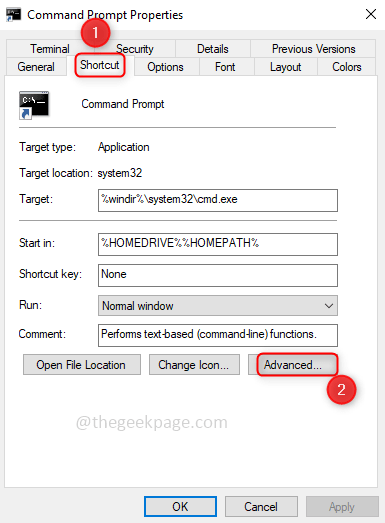
4. darbība: sadaļā Papildu rekvizīti noklikšķiniet uz izvēles rūtiņas Izpildīt kā administratoram. Pēc tam noklikšķiniet uz labi.

5. darbība: Tagad, kad atverat komandu uzvedni, tā būs ieslēgta Administrators režīmā. Un arī pirms tiek atvērts komandu uzvednes logs, tas prasīs apstiprinājumu, vai veikt izmaiņas lietotnē vai nē, tāpēc noklikšķiniet uz Jā.

2. metode: mainiet iestatījumus reģistra redaktorā
1. darbība: atveriet Reģistra redaktors ierakstot regedit.exe Windows meklēšanas joslā un noklikšķiniet uz tā. Parādīsies uznirstošais logs ar lūgumu atļaut izmaiņas, noklikšķiniet uz Jā.
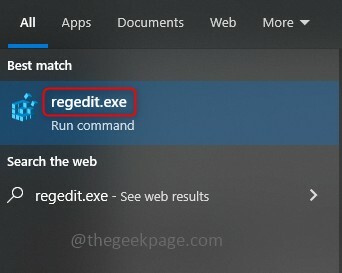
2. darbība: dodieties uz šādu ceļu vai kopiju šādu ceļu un ielīmēt to reģistra redaktora adreses joslā. Jūs atradīsiet Slāņi mapi
Dators\HKEY_CURRENT_USER\SOFTWARE\Microsoft\Windows NT\CurrentVersion\AppCompatFlags\Layers

3. darbība: Kad esat slāņu mapē, ar peles labo pogu noklikšķiniet uz tā un sarakstā noklikšķiniet uz Jauns. Pēc tam noklikšķiniet uz Virknes vērtība. Piešķiriet nosaukumu kā C:\Windows\System32\cmd.exe šis ir ceļš, kurā atradīsies cmd.exe. Ja jums tas atrodas citā vietā, norādiet visu tā ceļu.
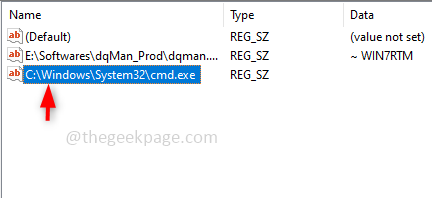
4. darbība: Ar peles labo pogu noklikšķiniet uz vārda, kuru esat izveidojis tagad, un noklikšķiniet uz Modificēt lai pievienotu vērtību. Tips RUNASADMIN sadaļā Vērtības dati un noklikšķiniet uz labi.
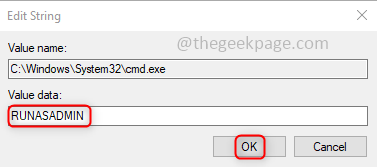
Kad tas ir izdarīts, nosaukums un dati izskatās šādi.
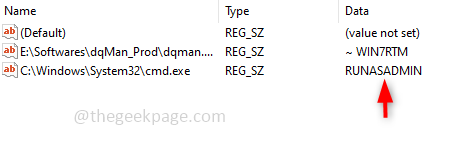
5. darbība: Tagad, atverot komandu uzvedni, tiks izmantots administratora režīms.
3. metode: izmantojiet īsinājumtaustiņus
Tips cmd iekš meklēšanas josla logiem un noklikšķiniet uz Ctrl + Shift + Enter taustiņus vienlaicīgi. Tiek parādīts logs, kurā tiek jautāts, vai jums ir jāatļauj izmaiņas lietotnē. Klikšķiniet uz Jā. Tagad komandu uzvedne tiks atvērta administratora režīmā.

1. darbība — Lejupielādējiet Restoro datora labošanas rīku no šejienes
2. darbība - Noklikšķiniet uz Sākt skenēšanu, lai automātiski atrastu un labotu jebkuru datora problēmu.
Tieši tā!! Cerams, ka šis raksts bija noderīgs, lai atrisinātu jūsu problēmu. Pastāstiet mums, kura metode jums palīdzēja. Paldies un priecīgu lasīšanu!!!
