Ir reizes, kad lietotāji vēlas konvertēt citus audio failus uz MP3, un viņi izmanto tādu programmatūru kā Audacity, lai to rediģētu un pārveidotu par mp3 failu. Bet, konvertējot to, izmantojot Audacity, daudzi Windows lietotāji ir saskārušies ar problēmu, kuras dēļ viņi nevar turpināt, un saņēma kļūdas ziņojumu, kurā teikts:Programmu nevar palaist, jo jūsu datorā trūkst LAME_ENC.DLL. Mēģiniet atkārtoti instalēt programmu, lai to labotu“.
Programmatūrai Audacity ir nepieciešams LAME_ENC.dll, lai kodētu failus, kur LAME nozīmē Lame Aint MP3 kodētāju. Pirmais un galvenais iemesls ir tas, ka trūkst paša faila lame_enc.dll, jo daži lietotāji, iespējams, ir izdzēsuši tas ir kļūdas dēļ, kā arī bojātu sistēmas failu, sistēmā instalēto veco novecojušo audio draiveru un citu iemeslu dēļ ieslēgts.
Šajā ziņojumā ir parādīti visi iespējamie labojumi, kas lietotājiem ir nepieciešami, lai atrisinātu šo problēmu. Ja arī jūs esat tādā pašā situācijā, turpiniet lasīt, lai uzzinātu vairāk.
Satura rādītājs
1. labojums — atrodiet failu LAME_ENC.DLL programmatūrā Audacity
Šī kļūda galvenokārt radās tāpēc, ka lame_enc.dll fails tika izdzēsts no sistēmas, tāpēc ļaujiet mums redzēt, kā lai droši lejupielādētu no interneta un instalētu to Windows sistēmā, veicot paskaidrotās darbības zemāk.
1. darbība: Atvērt jebkura pārlūkprogrammas lietotne jūsu sistēmā, piemēram google chrome.
2. darbība. Atveriet jaunu cilni, adreses joslā ierakstiet šo URL un nospiediet Ievadiet taustiņu.
https://lame.buanzo.org/#lamewindl
3. darbība. Pēc tam noklikšķiniet uz libmp3lame-win-3.99.3.zip saiti, kā parādīts zemāk, lai sāktu DLL faila lejupielādi.
PIEZĪME: Šis ir lejupielādēts libmp3lame-win-3.99.3.zip failā ir fails lame_enc.dll, kas iegūts no vietnes LAME Sourceforge.net, jo failu lame_enc.dll no tā nav viegli izvilkt.
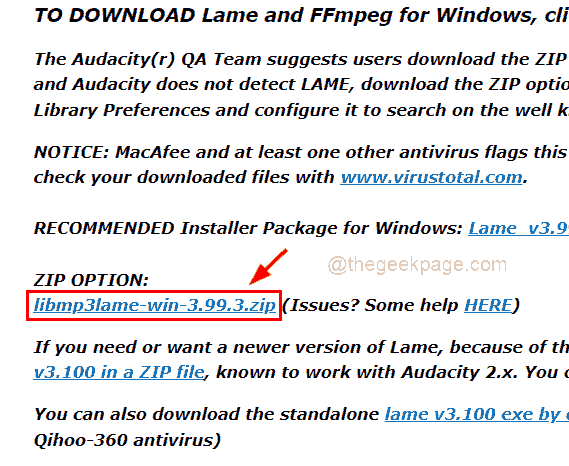
4. darbība: pēc lejupielādes ekstrakts to vai vienkārši dubultklikšķi lejupielādētajā zip failā, lai to atvērtu, un pēc tam kopiju failu un ielīmējiet to kādā citā mapē.
5. darbība. Tālāk atvērts uz Pārdrošība programmatūru jūsu sistēmā.
6. darbība. Pārvietojieties Rediģēt Audacity loga augšējā joslā un noklikšķiniet uz Preferences no saraksta, kā parādīts zemāk.
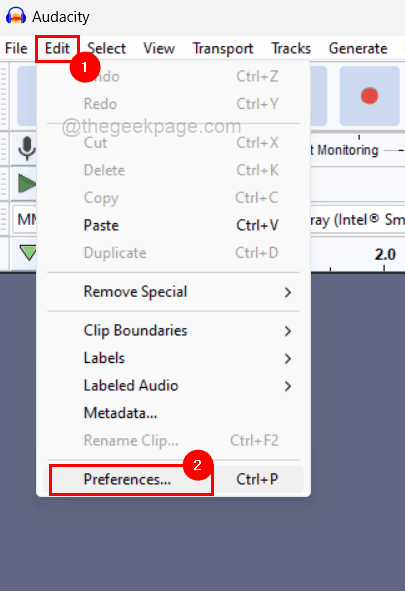
REKLĀMA
7. darbība: logā Preferences noklikšķiniet uz Bibliotēkas opciju no kreisās izvēlnes, kā parādīts attēlā.
8. darbība. Noklikšķiniet uz pogas ar nosaukumu Atrodiet zem MP3 eksporta bibliotēka loga Preferences labajā pusē, kā parādīts zemāk esošajā ekrānuzņēmumā.
PIEZĪME: Ja jūsu pārdrošībā nav parādīta atrašanās vietas noteikšanas poga, neuztraucieties, jo LAME MP3 ir jaunākā iebūvētā versija, kas tika piegādāta kopā ar Audacity programmatūru, ja tā ir tikko instalēta jūsu sistēmā.

11. darbība. Vēlāk atrodiet failu lame_enc.dll, kuru esat iekopējis un ielīmējis citā mapē, atlasiet to un noklikšķiniet uz labi logā Preferences un esat pabeidzis.
7. darbība. Tagad restartējiet sistēmu un pēc sistēmas palaišanas pārbaudiet, vai problēma joprojām pastāv.
2. labojums — Windows sistēmā instalējiet failu LAME_ENC.DLL
1. darbība. Atveriet savā sistēmā tīmekļa pārlūkprogrammas lietotni, piemēram, Google chrome.
2. darbība. Pēc tam atveriet jaunu cilni un adreses joslā ierakstiet tālāk norādīto saiti un nospiediet Ievadiet taustiņu.
3. darbība. Pēc tam noklikšķiniet uz Lejupielādēt poga, kas ir zaļā krāsā, kā parādīts zemāk esošajā ekrānuzņēmumā.

4. darbība: tiks sākta faila tar.gz lejupielāde jūsu sistēmā.

5. darbība. Kad tas ir lejupielādēts, izņemiet šo failu un iegūstiet failu lame_enc.dll un kopējiet to.
6. darbība. Pēc tam dodieties uz C:\Windows\SysWOW64 izmantojot failu pārlūku un ielīmējiet kopēto failu lame_enc.dll šajā mapē.
7. darbība. Pēc tam aizveriet mapi un restartējiet sistēmu un pārbaudiet, vai problēma ir novērsta.
3. labojums — veiciet SFC skenēšanu savā sistēmā
Šīs kļūdas iemesls var būt arī bojāti sistēmas datu faili. Iespējams, ka fails lame_enc.dll faktiski netrūkst, taču citi bojātie faili var izraisīt šo problēmu programmatūrā Audacity.
Tālāk ir norādītas darbības, lai meklētu bojātus sistēmas failus, izmantojot komandu uzvedni un sistēmas failu pārbaudītāju.
1. darbība: nospiediet Windows un R atslēgas kopā, lai atvērts uz Skrien komandu lodziņš.
2. darbība. Pēc tam ierakstiet cmd tajā un nospiediet CTRL, SHIFT un ENTER atslēgas kopā, lai atvērtu paaugstināta komandu uzvedne sistēmas logs.
PIEZĪME: Lai turpinātu, jums ir jāpiekrīt lietotāja piekļuves kontroles uzvednei.

3. darbība. Pēc tam ierakstiet sfc /scannow un sit Ievadiet taustiņu, lai sāktu bojāto datu failu skenēšanu.
4. darbība: jums jāgaida, līdz skenēšana nav pabeigta, un, kad tā būs pabeigta, jūs redzēsit visus bojātos sistēmas failus, ja tādi tiks atrasti.
PIEZĪME: Lūdzu, nomainiet atrastos bojātos failus.

5. darbība: pretējā gadījumā tiks rādīts tikai “Windows resursu aizsardzība neatrada nevienu integritātes pārkāpumu.
6. darbība: tagad varat aizvērt komandu uzvednes logu.
4. labojums — atjauniniet skaņas, video un spēļu kontrolleru draiverus, izmantojot ierīču pārvaldnieku
Parasti lietotāji to ignorē, lai atjauninātu skaņas, video un spēļu kontrollera draiveri, kas var neatbilst lame dll failam novecošanas dēļ. Tāpēc, iespējams, rodas šī problēma, pārveidojot jebkuru audio failu par mp3 savā sistēmā.
Tāpēc mēs iesakām lietotājiem atjaunināt audio draiverus, izmantojot ierīču pārvaldnieku, kas tiek parādīts, veicot tālāk norādītās darbības.
1. darbība: nospiediet Windows un X taustiņus kopā, lai skatītu pogas Sākt konteksta izvēlnes sarakstu.
2. darbība: pēc tam nospiediet M atslēga uz atvērts uz IerīcePārvaldnieks logs.
3. darbība. Kad ir atvērts ierīču pārvaldnieka logs, dubultklikšķi uz Skaņas, video un spēļu kontrolieri iespēju to paplašināt, lai redzētu visus zem tā instalētos draiverus.
4. darbība: Ar peles labo pogu noklikšķiniet ieslēgts katrs vadītājs un atlasiet Atjaunināt draiveri konteksta izvēlnes opciju, lai atjauninātu draiveri, kā parādīts zemāk esošajā attēlā.
5. darbība. Pēc tam izpildiet ekrānā redzamos norādījumus, lai pabeigtu atjaunināšanas procesu.

6. darbība. Kad visi audio draiveri ir atjaunināti, aizveriet ierīču pārvaldnieku.
7. darbība. Tagad pārbaudiet, vai problēma ir novērsta.
5. labojums — atjaunojiet sistēmu, izmantojot sistēmas funkciju Sistēmas atjaunošana
1. darbība: Atvērt uz Palaist komandukaste nospiežot Windows + R atslēgas kopā.
2. darbība. Pēc tam jums ir jāievada rstrui palaist komandu lodziņa tekstlodziņā un nospiediet Ievadiet atslēga, kura atveras uz Sistēmas atjaunošana logs.

3. darbība. Kad tiek atvērts sistēmas atjaunošanas logs, noklikšķiniet uz Nākamais loga apakšā, kā parādīts tālāk, lai turpinātu.

4. darbība: šajā logā jūs redzēsit visus sistēmas atjaunošanas punktus, ko lietotājs izveidoja, kad sistēma darbojās nevainojami.
5. darbība: sarakstā atlasiet jebkuru sistēmas atjaunošanas punktu un noklikšķiniet uz Nākamais.
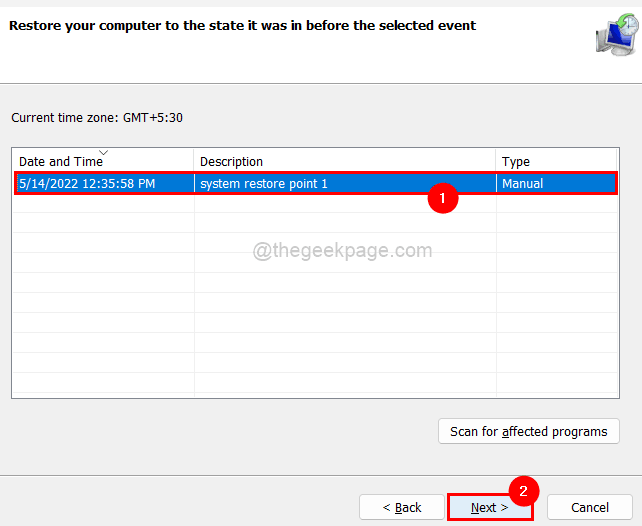
6. darbība. Pēc tam nākamajā logā apstipriniet atlasīto sistēmas atjaunošanas punktu un noklikšķiniet uz Pabeigt lai sāktu sistēmas atjaunošanu.
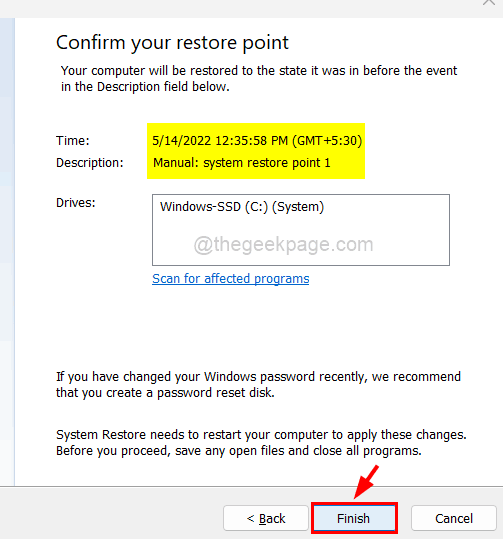
7. darbība. Pēc sistēmas atjaunošanas, iespējams, pamanīsit, ka problēma ir atrisināta.
1. darbība — Lejupielādējiet Restoro datora labošanas rīku no šejienes
2. darbība - Noklikšķiniet uz Sākt skenēšanu, lai automātiski atrastu un labotu jebkuru datora problēmu.


