Atveriet Excel lapu, kuru vēlaties drukāt, un vienlaikus nospiediet taustiņus CTRL + P, lai skatītu drukas priekšskatījumu. Ja jūsu dokumentā ir vairāk nekā viena lappuse, pēc noklusējuma augšējās rindas galvene nebūs redzama nevienā lapā, izņemot pašu pirmo lapu, kā parādīts tālāk sniegtajā drukas priekšskatījuma ekrānuzņēmumā.
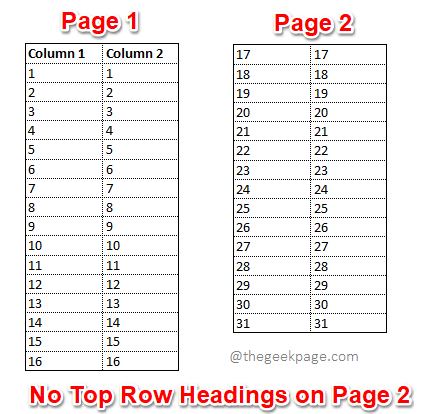
Tās ir milzīgas neērtības, taču jums ir iespēja katrā Excel lapas lapā izdrukāt augšējās rindas galveni tāpat kā zemāk esošajā ekrānuzņēmumā.

REKLĀMA
Interesanti, kā to var izdarīt? Nu, jūs neticēsiet, ja es jums pateikšu, cik vienkārši ir paveikt šo uzdevumu. Tātad, ko jūs gaidāt? Tūlīt iedziļināsimies rakstā.
Risinājums
1. darbība: Vispirms noklikšķiniet uz LAPAS IZKĀRTOJUMS cilni Excel loga augšdaļā un pēc tam noklikšķiniet uz pogas ar nosaukumu Drukāt virsrakstus.
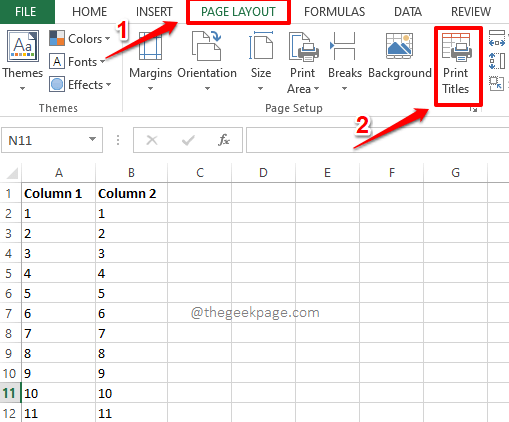
2. darbība: Kad Lapas iestatīšana atveras logs, noklikšķiniet uz cilnes ar nosaukumu Lapa.
Kā nākamais, zem sadaļas Drukāt virsrakstus, noklikšķiniet uz Samazināties pogu, kas saistīta ar opciju Rindas, kas jāatkārto augšpusē.

3. darbība: Nākamajā darbībā jums tas vienkārši jādara atlasiet rindu, kuru vēlaties atkārtot visās savās lapās, kad izdrukājat. Ja vēlaties, lai visās drukājamajās lapās atkārtojas vairāk nekā 1 rinda, yvarat atlasīt arī vairākas rindas.
Ja paskatās uz Lapas iestatīšana — rindas, kuras jāatkārto augšpusē logu, var redzēt, ka tā ir automātiski aizpildīts ar jūsu atlasīto rindu(-ām).
Kad rinda (-as) ir atlasīta, noklikšķiniet uz mazās paplašināt ikonu, kā parādīts zemāk esošajā ekrānuzņēmumā, lai atgrieztos uz Lapas iestatīšana logs.

4. darbība: Tieši tā. Tagad varat noklikšķināt uz Drukas priekšskatījums klāt poga iekšā uz Lapas iestatīšana logu, lai pārbaudītu izmaiņas.
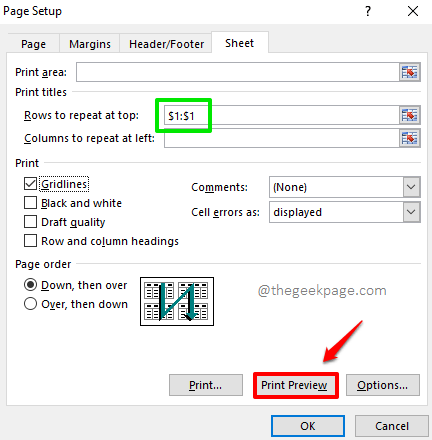
5. darbība: Lūdzu! Augšējā(-s) rinda(-s), ko atlasījāt, tagad būs redzamas katrā izdrukas lapā, nevis tikai pirmajā lapā. Jūs varat iet uz priekšu un nospiest Drukāt pogu, lai izdrukātu dokumentu.
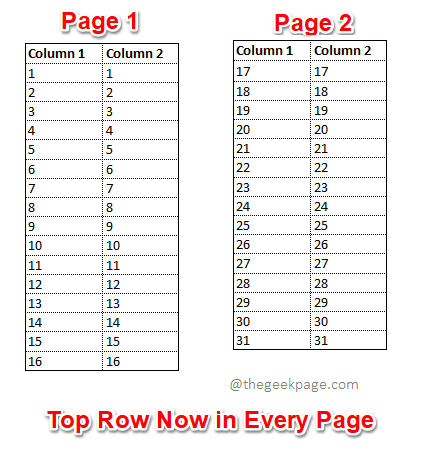
Piezīme: Ja jums rodas jautājums, kā mums izdevās panākt, lai režģlīnijas tiktu iekļautas arī drukas priekšskatījumā, vairs negatavojiet savas smadzenes. Noklikšķiniet šeit, lai uzzinātu, kā izdrukai pievienot režģlīnijas.
Cerams, ka raksts šķita noderīgs. Lūdzu, atgriezieties, lai iegūtu vairāk padomu un triku.
1. darbība — Lejupielādējiet Restoro datora labošanas rīku no šejienes
2. darbība - Noklikšķiniet uz Sākt skenēšanu, lai automātiski atrastu un labotu jebkuru datora problēmu.


