Wmic vai Windows Management Instrumentation komandrindas rīks ir darbība, kuras meklēšanā varat izmantot palīdzību daudz ar aparatūru saistītas informācijas, piemēram, aparatūras komponentu sērijas numurs, RAM lielums, pievienotie diskdziņi, utt. Tas parasti darbojas nevainojami, un to var izmantot ar dažādām skriptu valodām. Bet ja jūs saņemat "WMIC netiek atpazīts kā iekšēja vai ārēja komanda, darbināma programma vai sērijveida fails” uz čaumalas? Parasti tas notiek, kad WMI pakalpojums ir apturēts vai vēl nav startēts sistēmā. Šeit varat atrast ātru šīs problēmas risinājumu.
Satura rādītājs
1. labojums — izmantojiet pareizo atrašanās vietu
Ja lasāt šo kļūdas ziņojumu terminālī, tai vajadzētu būt nepareizai atrašanās vietas problēmai.
1. Pareizā WMIC.exe atrašanās vieta ir šāda -
C:\Windows\System32\wbem\WMIC.exe
2. Tātad pareizajai koda sintaksei php jābūt šādai -
echo shell_exec (vaicājuma WMIC.exe adrese)
Piemērs – pieņemsim, ka mēģināt iegūt CPU temperatūras nolasījumu, izmantojot PHP. Tātad kods būs -
echo shell_exec ("C:\\Windows\\System32\\wbem\\WMIC.exe CPU iegūt ielādes procentu");

Tas noteikti darbosies un atrisinās jūsu problēmu.
2. labojums — automatizējiet Windows pārvaldības instrumentu pakalpojumu
Windows pārvaldības instrumentācija ir būtisks pakalpojums, kas ir jāsāk automātiski.
1. Jums ir jāatver pakalpojumi. Lai to atvērtu, nospiediet Windows taustiņš+R atslēgas kopā.
2. Pēc tam ierakstiet "pakalpojumi.mscun noklikšķiniet uz "labi“.
REKLĀMA

3. Kad tiek parādīta lapa Pakalpojumi, atrodiet “Windows instrumentācijas pakalpojums”, vienkārši ritinot uz leju pakalpojumu sarakstā.
4. Kad esat to atradis, divreiz pieskarieties to.

5. Jums ir jāiestata šī pakalpojuma automātiska palaišana sistēmas startēšanas laikā. Iestatiet “Startup type:” uz “Automātiski” režīms.
6. Ja pakalpojumi nedarbojas, pieskarieties “Sākt”, lai sāktu pakalpojumu tūlīt.

7. Pēc tam pieskarieties “Pieteikties" un "labi“. Tas saglabās šīs izmaiņas.
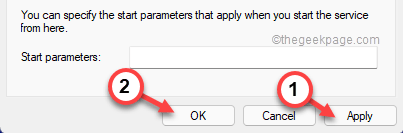
Aizveriet logu Pakalpojumi. Tagad mēģiniet vēlreiz palaist WMIC kodu.
3. labojums — pievienojiet jaunu mainīgo
Pievienojiet savai sistēmai jaunu WMIC vides mainīgo.
1. darbība – pārbaudiet wbem atrašanās vietu
Lai gan wbem noklusējuma atrašanās vieta ir -
C:\Windows\SysWOW64\wbem
Tomēr jums vēlreiz jāpārbauda instrumenta atrašanās vieta. Tātad, izpildiet šīs darbības.
1. Atveriet failu pārlūku.
2. Tad dodieties uz šo pusi -
C:\Windows\SysWOW64\wbem
3. Mapē wbem meklējiet "WMIC” lietotne.

4. Kad esat to atradis, izvēlieties adresi. Tagad vienkārši pieskarieties tam ar peles labo pogu un noklikšķiniet uz "Kopēt”, lai kopētu adresi.

Jums ir jāaizver File Explorer.
2. darbība — pievienojiet jaunu mainīgo
Tagad varat pievienot jaunu vides mainīgo.
1. Lai atvērtu failu pārlūkprogrammu, jānospiež ⊞ Win taustiņš+R.
2. Pēc tam pierakstiet šo "sysdm.cpl” un pieskarieties „labi“.
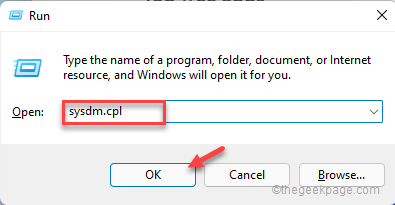
Tas atvērs sistēmas rekvizītu logu.
3. Kad tiek atvērts sistēmas rekvizītu panelis, dodieties uz "Papilducilne.
4. Šeit pieskarieties “Vides mainīgie...”.
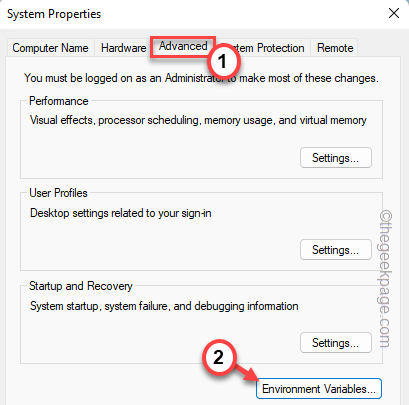
5. Tagad sadaļā Sistēmas mainīgie noklikšķiniet uz "Jauns…” opciju, lai izveidotu jaunu mainīgo.

6. Pēc tam iestatiet “Mainīgā nosaukums:” uz “WMIC ceļš“.
7. Pēc tam ielīmējiet kopēto atrašanās vietu lodziņā Mainīgā vērtība:.
[ Tas ir - "C:\Windows\SysWOW64\wbem“]
8. Kad esat to izdarījis, pieskarieties "labi”, lai saglabātu izmaiņas.

9. Krāns "labi”, lai saglabātu šo modifikāciju.

10. Atgriežoties sistēmas rekvizītu lapā, pieskarieties “labi”, lai saglabātu izmaiņas.
Pēc mainīgā definēšanas jums vajadzētu restartēt savu datoru vienreiz. Pēc tam mēģiniet vēlreiz palaist WMIC kodu. Tam vajadzētu darboties un atrisināt jūsu problēmu.
1. darbība — Lejupielādējiet Restoro datora labošanas rīku no šejienes
2. darbība - Noklikšķiniet uz Sākt skenēšanu, lai automātiski atrastu un labotu jebkuru datora problēmu.

