Palaižot operētājsistēmu Windows 11, kas ir uzlabota Windows 10 versija, viņi ieviesa dažas jaunas funkcijas un vienu funkcija ir tāda, ka Windows sistēma ļaus atkārtoti atvērt visas restartējamās programmas vai mapes pēc sistēmas darbības uzsākšanas restartēts.
Šī funkcija var būt liels atvieglojums tiem lietotājiem, kuriem ir jāatver daudzas lietotnes, kas ir nepieciešamas regulāri un katru reizi, kad viņi restartē sistēmu, savukārt dažiem citiem tā var būt apgrūtinoša.
Ja vēlaties savā sistēmā iespējot vai atspējot šo funkciju, šis raksts palīdzēs jums to viegli izdarīt, veicot tālāk norādītās darbības.
Kā neļaut operētājsistēmai Windows 11 atkārtoti atvērt lietotnes, restartējot
Ja vēlaties izslēgt vai ieslēgt šo programmu atkārtotas atvēršanas funkciju sistēmas restartēšanas laikā, veiciet tālāk norādītās darbības.
1. darbība. Vispirms jums jādodas uz Iestatījumi lapā savā sistēmā. Lai to izdarītu, nospiediet Windows + I taustiņus kopā uz tastatūras.
2. darbība. Iestatījumu lapā noteikti atlasiet Konti opciju kreisās puses izvēlnē.
3. darbība. Pēc tam noklikšķiniet uz Pierakstīšanās iespējas sadaļā Konta iestatījumi lapas Konti labajā pusē, kā parādīts tālāk.
REKLĀMA

4. darbība: pēc tam ritiniet uz leju pierakstīšanās opciju lapā un sadaļā Papildu iestatījumi ir pārslēgšanas poga, kas saka "Automātiski saglabāt manas restartējamās lietotnes un restartēt tās, kad es atkal pierakstos“.
5. darbība: ja vēlaties iespējot šo funkciju, lūdzu, noklikšķiniet uz Automātiski saglabāt manas restartējamās lietotnes un restartēt tās, kad es atkal pierakstos pārslēgšanas pogu, lai to pagrieztu Ieslēgts kā parādīts zemāk.
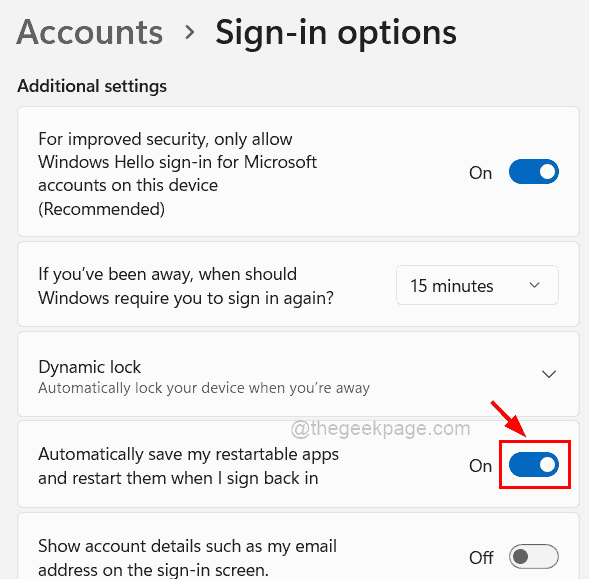
6. darbība. Bet, ja vēlaties izvairīties no programmu atkārtotas atvēršanas sistēmas restartēšanas laikā, noteikti atspējojiet Automātiski saglabāt manas restartējamās lietotnes un restartēt tās, kad es atkal pierakstos pārslēgšanas pogu, lai to pagrieztu Izslēgts kā parādīts zemāk esošajā ekrānuzņēmumā.

7. darbība. Kad esat pabeidzis, varat aizvērt iestatījumu lapas logu.
Kā apturēt Windows 11 atkārtotu mapju atvēršanu restartējot
Kā paskaidrots iepriekš, pieņemsim, ka vēlaties restartēt visas mapes, kas bija atvērtas sistēmas restartēšanas laikā, tad ir arī iespēja to iespējot vai atspējot. Tālāk ir norādītas darbības, kas jāveic, lai to izdarītu savā Windows sistēmā.
1. darbība: Atvērt uz failu pārlūks logu savā sistēmā, vispirms nospiežot kopā Windows un E taustiņus uz tastatūras.
2. darbība: pēc failu pārlūka atvēršanas noklikšķiniet uz trīs horizontāli punkti (Rādīt vairāk opciju ikonu) augšējā joslas galā, kā parādīts zemāk.
3. darbība: atlasiet Iespējas no nolaižamā saraksta, noklikšķinot uz tiem, kā parādīts zemāk esošajā ekrānuzņēmumā.

4. darbība: pēc loga Mapes opcijas parādīšanās noklikšķiniet uz Skatīt cilni un zem Papildu iestatījumi sarakstu, pārbaudiet Atjaunojiet iepriekšējo mapju logus piesakoties izvēles rūtiņa, noklikšķinot uz tās, lai tā tiktu atlasīta iespējot to kā parādīts zemāk.
5. darbība. Pēc tam noklikšķiniet uz Pieteikties un labi lai aizvērtu logu.

6. darbība. Ja nevēlaties atkārtoti atvērt visas mapes, kas bija atvērtas sistēmas restartēšanas laikā, tad zem Skatīt cilnē, jums vienkārši jānoņem atzīme Atjaunojiet iepriekšējo mapju logus piesakoties izvēles rūtiņa, lai tā būtu atspējota, un pieskarieties Pieteikties un labi kā parādīts zemāk.

Tas ir viss. Cerams, ka tas bija informatīvs. Paldies par lasīšanu!
1. darbība — Lejupielādējiet Restoro datora labošanas rīku no šejienes
2. darbība - Noklikšķiniet uz Sākt skenēšanu, lai automātiski atrastu un labotu jebkuru datora problēmu.


