Nesen vairāki Windows lietotāji ir saskārušies ar problēmu ar savu Windows sistēmu, ka viss tiek atlasīts vai izcelts, kad viņi noklikšķina, izmantojot peli, nevis darbojas, kā paredzēts lietotājs. Tas padarīja lietotājus bezpalīdzīgus, jo viņi nevar veikt nevienu uzdevumu, neizmantojot peli, piemēram, atlasīt daļu rindkopu kopēšanai un ielīmēšanai utt.
Šai problēmai var būt daudz iemeslu, un tas var būt saistīts ar novecojušu peles draiveri, ir iespējota lipīgo taustiņu opcija, iespējota ClickLock funkcija utt. Šīs ir dažas no iespējām, kuras, mūsuprāt, varētu izraisīt šo problēmu.
Paturot prātā šos punktus, mēs izpētījām un šajā rakstā apkopojām dažus risinājumus, kas var viegli atrisināt šo problēmu Windows sistēmā.
Satura rādītājs
1. metode — atspējojiet ClickLock funkciju, ja tā ir iespējota
ClickLock funkcija ļauj lietotājiem atlasīt tekstus vai failus vai vilkt jebkuru mapi vai failus, vienkārši noklikšķinot vienu reizi un neturot peles pogu, līdz veicat uzdevumu. Tas var būt noderīgi dažiem lietotājiem, taču lielākā daļa lietotāju saskaras ar iepriekš aprakstīto problēmu, ja šī funkcija ir iespējota sistēmā.
Tāpēc mēs iesakām lietotājiem atspējot ClickLock funkciju savā sistēmā, ja to neapzināti ir iespējojuši daži citi lietotāji. Tālāk ir norādītas darbības, kā to izdarīt.
1. darbība: Atvērt uz Palaist komandu lodziņu savā sistēmā, nospiežot un turot Windows un R taustiņus kopā uz tastatūras.
2. darbība. Kad sistēmas ekrānā tiek parādīts komandas lodziņš Palaist, ierakstiet galvenais.cpl tekstlodziņā un nospiediet Ievadiet taustiņu.
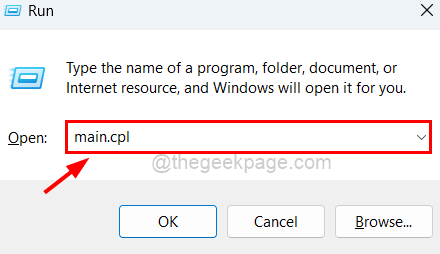
3. darbība: sistēmā tiks atvērts peles rekvizītu logs.
4. darbība: Peles rekvizītu logā pārliecinieties, vai atrodaties sadaļā Pogas cilni, noklikšķinot uz tās.
5. darbība: apakšā ir sadaļa ar nosaukumu Noklikšķiniet uz Bloķēt. Lūdzu, noņemiet atzīmi no Ieslēdziet ClickLock atzīmējiet izvēles rūtiņu, noņemot atzīmi no tās, kā parādīts tālāk.
REKLĀMA
6. darbība. Lūdzu, noklikšķiniet Pieteikties un labi lai atspoguļotu izmaiņas un aizvērtu peles rekvizītu logu.

Tagad pārbaudiet, vai problēma ir atrisināta. Ja nē, izmēģiniet citus tālāk norādītos risinājumus.
2. metode — atspējojiet lipīgos taustiņus
Daži Windows lietotāji ir komentējuši, ka viņi varēja atrisināt šo problēmu savā sistēmā, vienkārši atspējojot funkciju Sticky keys. Tāpēc mēs iesakām lietotājiem mēģināt pārbaudīt, vai lipīgo taustiņu atspējošana jums palīdz.
Ļaujiet mums redzēt, kā to var izdarīt, izmantojot tālāk aprakstītās darbības.
1. darbība: Atvērt uz Pieejamības lapa savā sistēmā, nospiežot Windows un U atslēgas kopā.
2. darbība. Pēc tam noklikšķiniet uz Tastatūra opciju sadaļā Mijiedarbība apakšā, ritinot lapu, kā parādīts zemāk.

3. darbība: pēc tam noklikšķiniet uz Sticky Keys pārslēgšanas poga lai to pagrieztu Izslēgts kā parādīts zemāk.

4. darbība: noklikšķiniet Lipīgās atslēgas lai redzētu vairāk iespēju.

5. darbība: tagad Izslēgt visas pārslēgšanas pogas, kas norādītas lapā Sticky Keys, kā parādīts zemāk.

4. darbība. Kad tas ir paveikts, aizveriet pieejamības lapu.
3. metode – atjauniniet peles draiveri
Iepriekš aprakstītās problēmas cēlonis var būt novecojis peles draiveris. Ļaujiet mums redzēt, kā atjaunināt peles draiveri, izmantojot ierīču pārvaldnieku, veicot tālāk norādītās darbības.
1. darbība: Atvērt uz Ierīču pārvaldnieks sistēmā ar spiešana un turēšana uz Windows un X atslēgas kopā un tad sitiens uz M taustiņu uz tastatūras.
2. darbība: veiciet dubultklikšķi uz Peles un citas rādītājierīces opciju no saraksta, lai to paplašinātu, kā parādīts tālāk.
3. solis: tad jums vajadzētu ar peles labo pogu noklikšķiniet uz Peles ierīce un atlasiet Atjaunināt draiveri konteksta izvēlnē, kā parādīts zemāk.
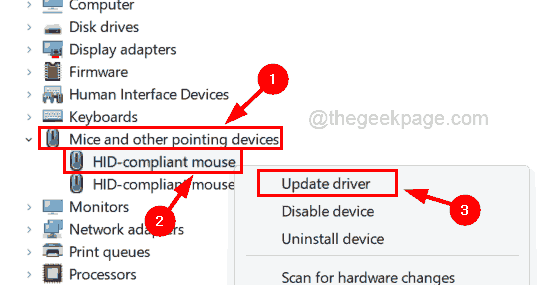
4. darbība: atlasiet Automātiski meklēt draiverus no opcijām logā Atjaunināt draiveri, kā parādīts tālāk.

5. darbība. Pēc tam tiks sākta peles draivera atjaunināšana jūsu sistēmā.
4. metode – atkārtoti instalējiet peles ierīci
Dažreiz peles draivera atjaunināšana nepalīdz novērst šo problēmu. Tāpēc labāk ir mēģināt atinstalēt un pēc tam atkārtoti instalēt peles ierīci savā sistēmā. Pēc atinstalēšanas jums ir jārestartē sistēma, lai Windows varētu instalēt peles ierīci jūsu sistēmā.
Veiciet tālāk norādītās darbības, lai atinstalētu un atkārtoti instalētu peles ierīci, izmantojot ierīču pārvaldnieku.
1. darbība: nospiediet Windows atslēga un veids Ierīču pārvaldnieks izmantojot tastatūru.
2. darbība: nospiediet Ievadiet taustiņu vai Izvēlieties Ierīču pārvaldnieks no meklēšanas rezultātiem, noklikšķinot uz tā, kā parādīts zemāk.
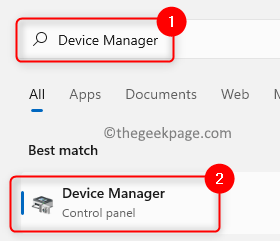
3. darbība. Kad tiek atvērts ierīces pārvaldnieka logs, izvērsiet to Peles un citas rādītājierīces variants ar veiciet dubultklikšķi uz tā, kā parādīts zemāk.
4. darbība: pēc tam ar peles labo pogu noklikšķiniet peles ierīcē un noklikšķiniet uz Atinstalējiet ierīci no konteksta izvēlnes, kā parādīts zemāk.

5. darbība: tiks atinstalēta peles ierīce.
6. darbība. Tagad vienreiz restartējiet sistēmu.
7. darbība. Pēc sistēmas restartēšanas jūs varat redzēt, ka logi tiek atkārtoti instalēti peles ierīcē, un tai vajadzētu darboties labi.
1. darbība — Lejupielādējiet Restoro datora labošanas rīku no šejienes
2. darbība - Noklikšķiniet uz Sākt skenēšanu, lai automātiski atrastu un labotu jebkuru datora problēmu.
![8 labākās Windows 10 datora peles [2021 Guide]](/f/7f9eb05b3dbf92678e97855550510835.jpg?width=300&height=460)

![Pele Windows 10 turpina noklikšķināt pati [Labākie risinājumi]](/f/615ee724ff0e81b54e0892ae7054477b.webp?width=300&height=460)