- Ja pārlūks Google Chrome iesaldē jūsu datoru, tas noteikti ir saistīts ar tā, ka atmiņā pietrūkst.
- Mēģiniet pārslēgties uz citu pārlūkprogrammu, kas jūsu sistēmai nav tik prasīga.
- Varat arī izmantot mūsu risinājumu, lai atiestatītu un pārlūkprogrammā skenētu ļaunprātīgu programmatūru.
- Ja Chrome izraisa datora sasalšanu, izpildiet mūsu metodi, lai atjauninātu pārlūku.
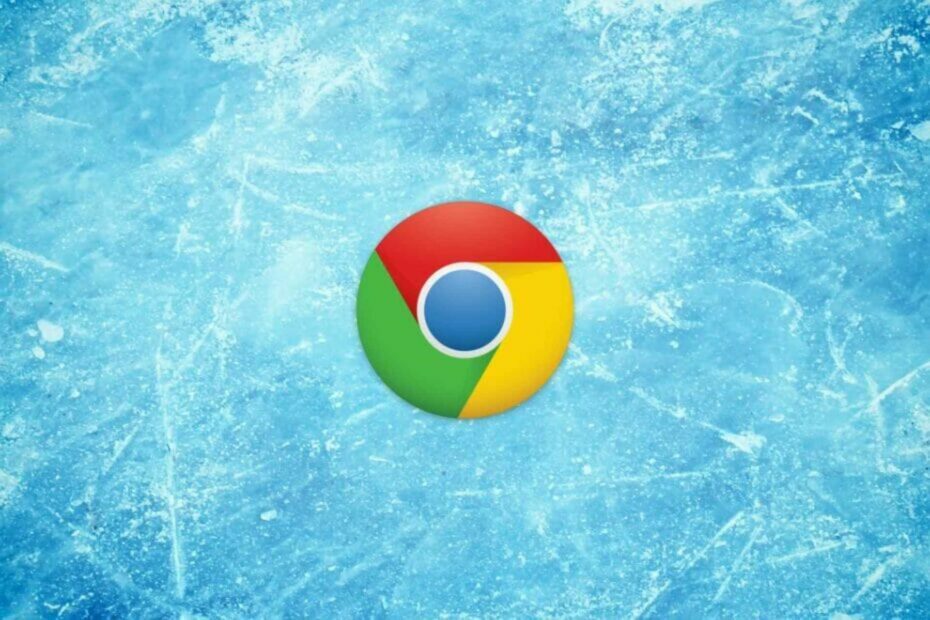
- Viegla migrācija: izmantojiet Opera palīgu, lai pārsūtītu izejošos datus, piemēram, grāmatzīmes, paroles utt.
- Optimizējiet resursu izmantošanu: jūsu RAM atmiņa tiek izmantota efektīvāk nekā Chrome
- Uzlabota privātums: integrēts bezmaksas un neierobežots VPN
- Bez reklāmām: iebūvētais reklāmu bloķētājs paātrina lapu ielādi un pasargā no datu ieguves
- Lejupielādējiet Opera
Google Chrome ir iemesls, kāpēc lietotājs ir iecienīts lietotājs, kurš ilgu laiku tur lielāko daļu pārlūkprogrammu tirgus.
Tā kā Android platforma ir pasaulē visbiežāk izmantotā operētājsistēma, ir diezgan skaidrs, kāpēc Google oriģināls pārlūku saņem vislielāko uzmanību.
Pat ja pārlūks Chrome uzlabojas ar katru jauno atjauninājumu gan vizuāli, gan veiktspējas ziņā, tas ir joprojām ir visu standarta trešo personu lietojumprogrammu, uz kurām balstās sabiedrība, pirmais resurss ieslēgts.
Viena no galvenajām problēmām ir tā, ka pārlūks Chrome iesaldē datoru, kas lielākoties notiek neparastas RAM izsīkšanas dēļ.
Mums ir daži šīs problēmas risinājumi, tāpēc pārbaudiet tos zemāk. Cerams, ka tie palīdzēs jums atrisināt Chrome izraisītās iesaldēšanas problēmas.
Tālāk uzskaitītie risinājumi jums palīdzēs arī tad, ja rodas šādas problēmas:
- Chrome iesaldē Windows 10
- Chrome bloķē logus 10
- Google Chrome iesaldēšanas dators
- Pārlūks Chrome iesaldē Windows 10
- Google Chrome iesaldēšanas logi 10
Ko darīt, ja pārlūks Chrome iesaldē manu datoru?
- Izmantojiet alternatīvu, līdz Google kārtos problēmu
- Atiestatiet pārlūku un meklējiet ļaunprātīgu programmatūru
- Dzēst pārlūkošanas datus
- Atjauniniet pārlūku Chrome
- Pārinstalējiet pārlūku Chrome
1. Izmantojiet alternatīvu, līdz Google kārtos problēmu

Viens lielisks veids, kā viegli novērst problēmu, ir izmēģināt dažas alternatīvas pārlūkprogrammas. Un tagad vairāk nekā jebkad agrāk jums ir ievērojams skaits Chrome alternatīvu.
Viens labs alternatīvā pārlūka piemērs ir Opera, jo tam ir tāds pats Chromium dzinējs kā Google Chrome, taču tas ir tikai daļa no resursu prasībām.
Tam ir arī plaša paplašinājumu bibliotēka, tāpēc tīmekļa pārlūkprogrammas bagātināšana, lai tā labāk atbilstu jūsu vajadzībām, nebūs problēma.
Turklāt jūs iegūstat papildu priekšrocības, ko sniedz daži papildu drošības slāņi, kas ir VPN un iebūvēta reklāmu bloķētāja veidā.

Opera
Sērfojiet internetā un turiet atvērtas desmitiem cilņu, neuztraucoties par datoru sasalšanu, izmantojot Opera!
2. Atiestatiet pārlūku un meklējiet ļaunprātīgu programmatūru
- Atvērt Chrome.
- Noklikšķiniet uz trīs punktu izvēlnes un atveriet Iestatījumi.
- Meklēšanas joslā ierakstiet Atiestatīt un noklikšķiniet uz Atjaunojiet sākotnējos noklusējuma iestatījumus.
- Klikšķis Atiestatīt iestatījumus.

Tas ir tas, kā skenēt ļaunprātīgu klātbūtni attiecīgi ar Windows Defender un Malwarebytes:
- AtvērtWindows Defender no uzdevumjoslas paziņojumu apgabala.
-
Izvēlieties Aizsardzība pret vīrusiem un draudiem.

-
Izvēlieties Skenēšanas opcijas.

- Atlasiet Windows Defender bezsaistes skenēšana.
- KlikšķisSkenēt tagad.
- Jūsu dators tiks restartēts un sāksies skenēšanas process.
- Pēc tam, kad tas atkal sākas, lejupielādējiet Malwarebytes.

- Palaidiet rīku un noklikšķiniet Skenēt
- Pagaidiet, līdz rīks skenē jūsu sistēmu un restartējiet datoru.
3. Dzēst pārlūkošanas datus
- Atvērt Chrome.
- Nospiediet Ctrl + Shift + Delete lai atvērtu Dzēst pārlūkošanas datus izvēlne.
- Izvēlies Papildu cilni.
- Saskaņā Laika diapazons, atlasiet Visu laiku.
- Pārbaudiet Sīkdatnes un citu datu vietņu lodziņš.
- Klikšķis Izdzēst datus.

4. Atjauniniet pārlūku Chrome
- Atvērt Chrome.
- Noklikšķiniet uz 3 punktu izvēlne augšējā labajā stūrī un atverietPalīdzība> Par Google Chrome.

- Sākas versijas pārbaude, un pārlūkprogramma tiks atjaunināta, ja ir pieejams oficiāls atjauninājums.
5. Pārinstalējiet pārlūku Chrome

Tāpat kā ar jebkuru citu trešo pušu lietojumprogrammu, atkārtota instalēšana vienmēr atrodas problēmu novēršanas saraksta beigās.
Bet papildus pašas lietojumprogrammas noņemšanai mēs iesakām notīrīt visus lokāli saglabātos datus. Lai pārliecinātos, ka kāda veida korupcija neizraisa pārlūkprogrammu un OS
Varat vai nu pats meklēt saistītos failus, vai arī izmantot trešās puses atinstalētāju, un tas to izdarīs jūsu vietā. Ja izvēlaties pēdējo iespēju, noteikti pārbaudiet mūsu labāko atinstalētāju sarakstu šeit.
Lai vēlreiz instalētu pārlūku Chrome, noteikti pārbaudiet mūsu padziļināto informāciju Chrome instalēšanas rokasgrāmata.
 Vai jums joprojām ir problēmas?Labojiet tos ar šo rīku:
Vai jums joprojām ir problēmas?Labojiet tos ar šo rīku:
- Lejupielādējiet šo datora labošanas rīku novērtēts kā lielisks vietnē TrustPilot.com (lejupielāde sākas šajā lapā).
- Klikšķis Sāciet skenēšanu lai atrastu Windows problēmas, kas varētu izraisīt datora problēmas.
- Klikšķis Labot visu lai novērstu problēmas ar patentēto tehnoloģiju (Ekskluzīva atlaide mūsu lasītājiem).
Restoro ir lejupielādējis 0 lasītāji šomēnes.
bieži uzdotie jautājumi
Chrome ir slavens ar pārmērīgu RAM izmantošanu. Apskatiet to superīgs raksts par RAM lai uzzinātu visu par to.
Lai apturētu sasalšanu operētājsistēmā Windows 10, noteikti pārbaudiet to detalizēts raksts, kas veltīts problēmas novēršanai.
Chrome tīrīšanas rīks ir īpaša programma, kas paredzēta pārlūkam Chrome. Lasi šo ātrs raksts par programmatūru lai uzzinātu, kā tas darbojas.

![Kā kopēt tekstu no vietnēm, kas to neļauj [5 veidi]](/f/33a6c29d3c2a8b6517afaa36d880f016.png?width=300&height=460)
