Viena no visbiežāk sastopamajām failu problēmām, ar ko saskaras lietotāji, ir Excel lēna darbība. Pēdējā laikā liels skaits lietotāju ir sūdzējušies par šo problēmu ar Excel izklājlapām. Kad datu darbgrāmatā ir mazāk, ietekme uz faila veiktspēju nav manāma, bet pievienojot tai vairāk datu vai aprēķinu, pamanīsit, ka Excel darbgrāmata sāk darboties lēnām.
Lēnas Excel izklājlapas simptomi
- Laiks, lai apstrādātu darbības, aizņem daudz laika
- Aprēķinu ātrums ir samazināts.
- Dažu Excel failu atvēršana aizņem ilgu laiku
Tālāk ir norādīti iespējamie Excel izklājlapas palēnināšanas iemesli
- Pārāk daudz izmantot nosacījumformatēšana: fails tiek regulāri bojāts, lēni atveras un palēnina lapas rindu atvēršanas un ievietošanas/dzēšanas procesu.
- Ņemot Attēlu saites lapā palēnina formātu maiņu vai ciparu ievadīšanu
- Slēptās rindas/kolonnas lapā samaziniet aprēķina ātrumu
- Klātbūtne slēptie vārdu diapazoni palēnina navigāciju starp šūnām
- Kad Excel lapa ir ir saistīts ar nepieejamu printeri tas ir lēns sākotnējā atvēršanā.
Ja esat neapmierināts ar lēnu Excel izklājlapu, kurā ir liela datu kopa, jūs esat īstajā ziņā. Šajā rakstā mēs esam apsprieduši piecus risinājumus katram no iepriekšminētajiem iemesliem.
Satura rādītājs
1. labojums — noņemiet nosacījumu formatējumu
Atverot Excel izklājlapu ar nosacījumu formatējumu, pamanāt, ka tās atvēršana prasīs ilgu laiku, kā arī tādas darbības kā rindas ievietošana prasīs daudz laika. Ja darblapām ir neoptimizēts nosacījumformatējums, tiek novērotas lielas kavēšanās problēmas.
Lai pārbaudītu, vai jūsu Excel lapā ir nosacījumformatējums, veiciet tālāk norādītās darbības.
1. Atveriet savu Excel lapu.
Dodieties uz Mājas izvēlnes cilne.
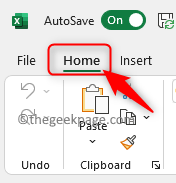
REKLĀMA
2. Šeit, sadaļā Rediģēšana grupa noklikšķiniet uz Atrast un atlasīt.
Atvērtajā apakšizvēlnē izvēlieties Dodieties uz īpašo.
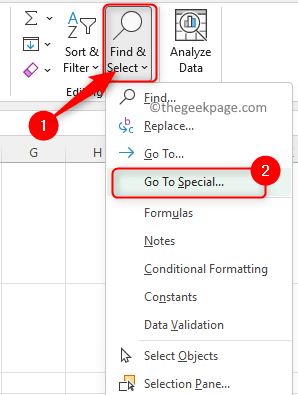
3. Iekš Dodieties uz īpašo logā atlasiet opciju Nosacījuma formāti.
Klikšķiniet uz LABI.

Darbības pabeigšana prasīs daudz laika, un tajā tiks parādītas visas lapas šūnas, kurām ir nosacījumformatējums.
4. Atkal dodieties uz Mājas cilni un noklikšķiniet uz Nosacījuma formatēšana iekš Stili grupai.
Izvēlieties opciju Pārvaldīt noteikumus lai redzētu, vai šī problēma ir saistīta ar formatēšanai izmantoto kārtulu kopu.

Tagad, ja Nosacījuma formatēšanas noteikumu pārvaldnieks ir nepieciešams ilgs laiks, lai atvērtu, tas skaidri norāda, ka vainīgais ir nosacījumformatējums.
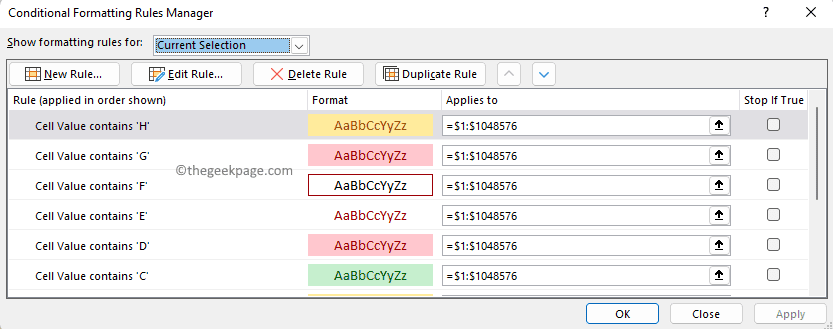
Tiklīdz tiek atvērts nosacījuma formāta pārvaldnieks, jūs pamanīsit, ka ir daudz ierakstu. Ja ir daudz šūnu ar dažādiem nosacījumu formātiem, programma Excel turpina pārbaudīt šīs šūnas, lai noskaidrotu, vai kaut kas ir jāmaina.
Šie nevajadzīgie nosacījumformāti ir vai nu jānoņem, vai arī jāizveido efektīvākā veidā. Tālāk mēs esam minējuši darbības, lai noņemtu nosacījumu formātus no Excel lapas.
1. Iezīmējiet vai atlasiet visu darblapu, virzot peles kursoru uz šūnu augšējo kreiso stūri.

2. Dodieties uz Mājas cilne.
Iekš Stili grupa, noklikšķiniet uz Nosacījuma formatēšana.
Lūk, dodieties uz Skaidri noteikumi izvēlnes opciju un izvēlieties Notīriet noteikumus no visas lapas.

Šajā brīdī, ja programma Excel saka, ka tā nereaģē, jums ir jāgaida, kamēr tas darbojas, un tas var aizņemt ilgu laiku, līdz tas tiks pabeigts.
2. labojums — notīriet attēla saites vai objektus
Ja pamanāt, ka, pārvietojoties pa izklājlapu, ir neliela pauze, pirms tā tiek pārvietota, vai uz lapas redzat objektu ēnas vai pamanāt aizkavi, mainot šūnas krāsu vai formatējumu, tas nozīmē, ka ir dažas attēlu saites vai objekti, kas ir ievietoti lapā bez jūsu zināšanas. Ielīmējot šūnas, iespējams, esat atlasījis opciju Ielīmēt saistīto attēlu, kā rezultātā tika ievietota attēla saite.
Reizēm jūs redzēsit parastās režģlīnijas un dažas režģlīniju ēnas. Lai pārbaudītu, vai darblapā nav problēmu saistībā ar attēlu saitēm, veiciet tālāk norādītās darbības.
1. Atveriet problemātisko Excel lapu.
Noklikšķiniet uz Mājas cilni komandu lentē augšpusē.
2. Atrodiet Rediģēšana grupu šajā cilnē un noklikšķiniet uz Atrast un atlasīt pogu šeit.
Atvērtajā izvēlnē atlasiet opciju Iet uzĪpašs….
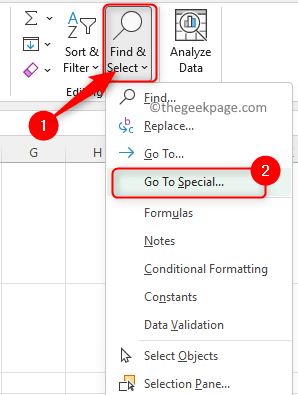
3. Iekš Dodieties uz īpašo logā izvēlieties opciju, atlasot blakus esošo radiopogu Objekti.
Pēc tam noklikšķiniet uz LABI.

4. Darblapā tiks izcelti visi objekti/attēlu saites.
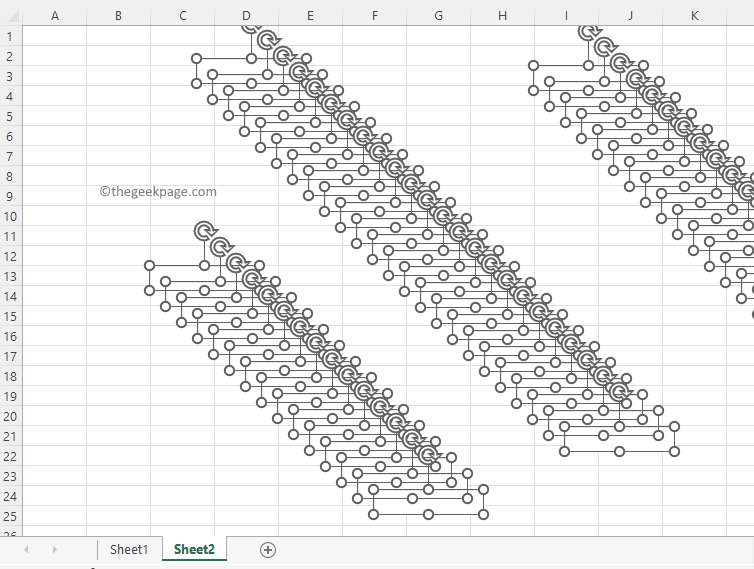
Tagad jūs varat vienkārši nospiest Dzēst taustiņu uz tastatūras, jo objekti jau ir atlasīti.
Tiklīdz šīs attēlu saites tiek noņemtas, Excel izklājlapa kļūst ātrāka bez kavēšanās.
3. labojums — pārbaudiet, vai nav slēptu rindu/kolonnu
Izmantojot Excel lapas, mēs varam paslēpt neizmantotās rindas un kolonnas, lai būtu redzamas tikai tās rindas vai kolonnas, kurās ir vajadzīgā informācija. Pārējā vietā jūs redzēsit pelēku fonu bez šūnām. Taču rindu un kolonnu slēpšanai ir savas problēmas. Ja ir paslēptas rindas/kolonnas, skaitļu ievadīšanas laikā lapā pamanīsit pauzi, taču nebūs nekādu problēmu ar šūnu formatējumu.
Tālāk esošajā attēlā ir redzami pelēkie apgabali, un tiek pieņemts, ka tajās nav informācijas/datu. Bet, mēģinot mainīt kādu skaitli šūnā, jūs redzat, ka Excel lapa palēninās, jo pārējās šūnās ir noteikta formula, kuras pamatā ir mainītā šūnas vērtība. Jūs ievērosiet, ka šī procesa pabeigšana prasa daudz laika, jo šīs formulas ir pieejamas visās šūnās līdz beigām, taču tās ir paslēptas.
REKLĀMA
Tagad ar peles labo pogu noklikšķiniet uz pēdējā rinda/kolonna kas ir redzams, un pēc tam atlasiet opciju Parādīt slēpšanu lai parādiet rindas/kolonnas. Iet līdz beigām (darblapas pēdējai kolonnai), lai redzētu, vai tur ir kādi aprēķini.

Lai pārietu uz rindas pēdējo kolonnu, varat izmantot Ctrl + Shift + bultiņa atslēga (vai Beigas taustiņu), kas aizvedīs uz redzamās sadaļas beigām.
Varat pārbaudīt, vai šīs kolonnas/rindas ir nepieciešamas, pretējā gadījumā atlasiet tās, kuras vēlaties noņemt, un noklikšķiniet uz Dzēst taustiņu, lai noņemtu aprēķinus no šīm rindām/kolonnām. Tas palīdzēs paātrināt lēnu izklājlapu.
Tāpēc vienmēr rūpējieties par šīm pelēkajām zonām, kas ir paslēptas un kurās ir aprēķini. Ja tie nav izdarīti pareizi, tie var eksponenciāli palēnināt izklājlapas darbību.
4. labojums – meklējiet slēptos nosaukumu diapazonus
Ja pamanāt, ka navigācija starp šūnām (pārvietošanās no vienas šūnas uz nākamo) ir kļuvusi lēna vai pēc šūnu kopas izcelšanas lēni pāriet uz nākamo atlasīto šūnu, tad tas nozīmē, ka programmā Excel ir paslēpti daži nosauktie diapazoni. lapa.
1. Lai skatītu nosaukumu diapazonus, noklikšķiniet uz Formulas cilni un atlasiet Vārda pārvaldnieks iekš Definētie vārdi sadaļā.

Tas parādīs dažus nosauktos diapazonus, kas atrodas jūsu darblapā.
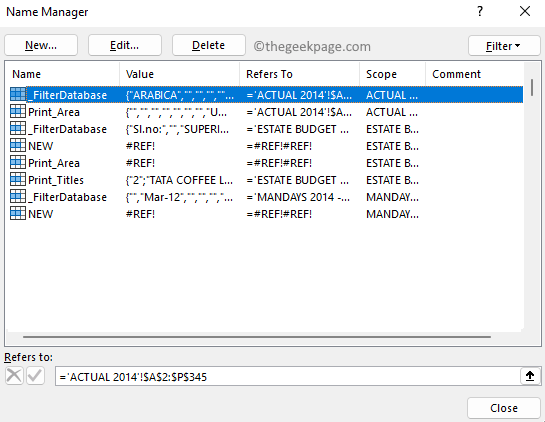
2. Izveidojiet makro, lai parādītu nosaukumu diapazonus.
Nospiediet Alt + F11 lai atvērtu Visual Basic lietojumprogrammu redaktoram.
Ar peles labo pogu noklikšķiniet savā darbgrāmatā un atlasiet Ievietot -> Modulis.

Jaunajā modulī kopējiet un ielīmējiet tālāk norādīto kodu.
Apakš PaslēptHiddenNameRanges() Rādīt visus nosaukumus pašlaik atvērtajā Excel failā. Katram tempName ActiveWorkbook. Vārdi. tempName. Redzams = patiess. Nākamais. Beigt apakš
Aizveriet VBA redaktoru, lai atgrieztos Excel darblapā.

3. Izvēlieties Skatīt cilne augšpusē.
Noklikšķiniet uz nolaižamā saraksta ar nosaukumu Makro un tad izvēlieties Skatīt makro.

Iekš Makro logā, jūs redzēsiet izveidoto makro. Atlasiet šo makro un izvēlieties opciju Šī darbgrāmata blakus esošajā nolaižamajā izvēlnē Iekļauti makro.
Pēc tam noklikšķiniet uz Skrien pogu. Tādējādi tiks parādīti nosauktie diapazoni.

4. Tagad dodieties uz Formulas -> Vārdu pārvaldnieks.
Jūs redzēsiet Vārda pārvaldnieks ar lielu skaitu Nosaukumu diapazoni klāt darba burtnīcā.
Noklikšķiniet uz Darbības joma sleju, lai kārtotu tos pēc to darbības jomas.
Pēc tam atlasiet visus nosaukumu diapazonus Darba burtnīca kā darbības joma. Izvēlieties pirmo, turiet Shift taustiņš nospiediet un pārejiet uz pēdējo un iezīmējiet to.
Noklikšķiniet uz Dzēst pogu augšpusē.
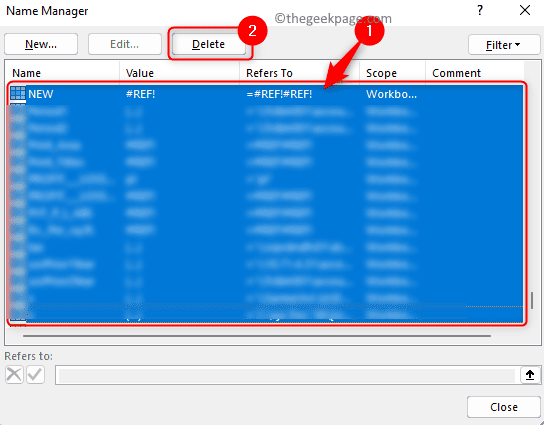
Jums tiks lūgts apstiprinājums šai dzēšanas darbībai. Klikšķiniet uz LABI.
Kad nosaukumu diapazoni ir noņemti, Excel izklājlapā pamanīsit paātrinājumu, vienlaikus iezīmējot šūnas un pārvietojoties pa lapu.
5. labojums — pārbaudiet, vai nav saites uz atvienotu/nepieejamu printeri
Lietotāji ir pamanījuši, ka Excel izklājlapas darbības palēnināšanas iemesls var būt atvienots vai nepieejams noklusējuma printeris. Ja Excel lapas atvēršanas brīdī nav pieejams noklusējuma printeris, dažas pirmās mijiedarbības tiek palēninātas, un tad tas ir labāk. Šīs palēnināšanas iemesls ir tas, ka programma Excel pārbauda, vai printera iestatījumos ir jāveic izmaiņas. Parasti tas notiek, ja atrodaties prom no vietas, kur izveidojāt savienojumu ar noklusējuma printeri.
Lai atrisinātu šo problēmu, varat mainīt noklusējuma printeri uz PDF printeri vai kaut ko līdzīgu savā datorā, kas ir pieejams jūsu atrašanās vietā, lai programma Excel varētu to viegli atrast.
1. Nospiediet Windows + R lai atvērtu Skrien dialoglodziņš.
Tips ms-settings: printeri un sit Ievadiet lai atvērtu Printeri un skeneri lapā Iestatījumi lietotne.

2. Pārliecinieties, vai slēdzis ir saistīts ar Ļaujiet Windows pārvaldīt manu noklusējuma printeri ir izslēgts iekš Printera preferences.

Tagad izvēlieties printeri kas ir pieejams jūsu sistēmā, piemēram Microsoft Print PDF formātā vai jebkuru citu PDF printeri.

Lapā Printeris noklikšķiniet uz Iestatīta pēc noklusējuma pogu.

Atverot Excel izklājlapu, jūs redzēsit, ka programma Excel ir ātrāka, jo tā netērēs laiku, lai pārbaudītu printera iestatījumus.
Tieši tā!!
Paldies, ka izlasījāt.
Mēs ceram, ka pieci iemesli Excel lapas palēnināšanai, kā arī šajā rakstā minētie risinājumi ir palīdzējuši paātrināt Excel lapas darbību. Lūdzu, komentējiet un dariet mums zināmu metodi, kas darbojās jūsu gadījumā.
1. darbība — Lejupielādējiet Restoro datora labošanas rīku no šejienes
2. darbība - Noklikšķiniet uz Sākt skenēšanu, lai automātiski atrastu un labotu jebkuru datora problēmu.

