Vai tas būtu iesācējs vai Windows sistēmas eksperts, ikvienam patīk eksperimentēt vai izmēģināt jaunas lietas savā sistēmā. Viņiem patīk arī mainīt citu komponentu iestatījumus, piemēram, fona tapetes, tastatūras, peles iestatījumus utt.
Taču lielākā daļa Windows lietotāju pēc daudzu izmaiņu veikšanas sistēmā mēdz aizmirst to, kas bija sākumā, un nezina, kā to atgriezt uz noklusējuma vērtībām. Ja esat arī veicis daudzas izmaiņas peles iestatījumos savā sistēmā un vēlaties tos atjaunot uz noklusējuma vērtībām, neuztraucieties!
Šajā rakstā mēs jums pastāstīsim, kā atiestatīt peles iestatījumus operētājsistēmā Windows 11 datorā.
REKLĀMA
Kā atiestatīt peles iestatījumus uz noklusējuma iestatījumiem operētājsistēmā Windows 11,10
1. darbība: nospiediet Windows+ R taustiņus kopā uz tastatūras.
2. darbība: tiek atvērts Palaist komandu lodziņu sistēmā.
3. darbība: ierakstietkontrolepele tajā un nospiediet Ievadiet taustiņu.
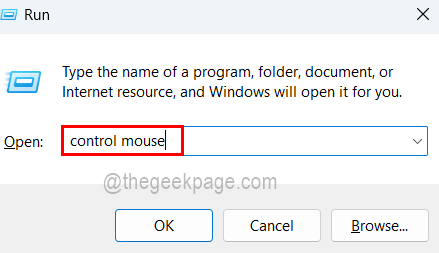
4. darbība: tiks atvērts peles rekvizītu logs.
5. darbība: Peles rekvizītu logā dodieties uz
Rādītāji cilni un noklikšķiniet uz Izmantojiet noklusējuma iestatījumu pogu apakšā, kā parādīts zemāk esošajā ekrānuzņēmumā.
6. darbība. Kad esat pabeidzis, aizveriet peles rekvizītu logu, noklikšķinot uz tā LABI.
Tieši tā!
1. darbība — Lejupielādējiet Restoro datora labošanas rīku no šejienes
2. darbība - Noklikšķiniet uz Sākt skenēšanu, lai automātiski atrastu un labotu jebkuru datora problēmu.


![Kā pārbaudīt peles DPI operētājsistēmā Windows 10 [Vienkāršas darbības]](/f/c5138a6a9f0752f5a2af22f93465573c.png?width=300&height=460)