Izmantojiet DISM komandas vai Advanced Startup opcijas, lai to noņemtu
- Mape MountUUP tiek izveidota jūsu datorā pēc tam, kad esat lejupielādējis un pievienojis Windows Insider Preview Build.
- Šajā rokasgrāmatā ir aprakstītas visas pieejamās metodes, kā izdzēst šo aizsargāto mapi un atbrīvot vietu diskā.
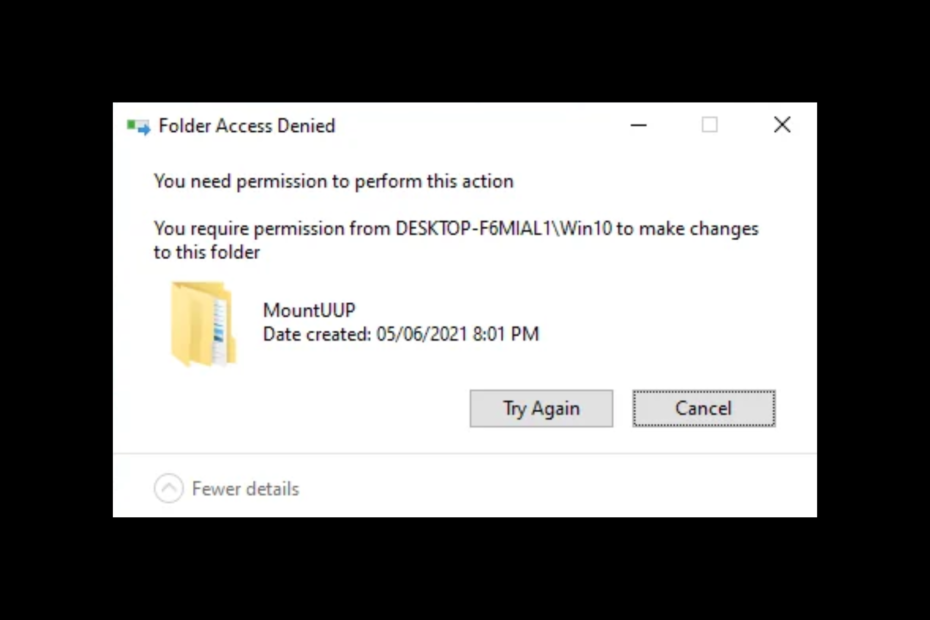
XINSTALĒT, NOklikšķinot uz LEJUPIELĀDES FAILA
Šī programmatūra novērsīs izplatītas datora kļūdas, pasargās jūs no failu zudumiem, ļaunprātīgas programmatūras, aparatūras kļūmēm un optimizēs datoru maksimālai veiktspējai. Novērsiet datora problēmas un noņemiet vīrusus tūlīt, veicot 3 vienkāršas darbības:
- Lejupielādējiet Restoro datora labošanas rīku kas nāk ar patentētām tehnoloģijām (pieejams patents šeit).
- Klikšķis Sākt skenēšanu lai atrastu Windows problēmas, kas varētu izraisīt datora problēmas.
- Klikšķis Remontēt visu lai novērstu problēmas, kas ietekmē datora drošību un veiktspēju.
- Restoro ir lejupielādējis 0 lasītāji šomēnes.
Mape MountUUP parasti aizņem 10–15 GB vietas jūsu diskā. Ja rodas lejupielādes kļūme, tas var aizņemt vairāk vietas jūsu datorā.
Ja mape aizņem vairāk vietas, nekā vajadzētu, varat to dzēst un izgūt vietu. Tomēr, ja nevarat izdzēst MountUUP mapi, mēs varam palīdzēt!
Eksperta padoms:
SPONSORĒTS
Dažas datora problēmas ir grūti atrisināt, it īpaši, ja runa ir par bojātām krātuvēm vai trūkstošiem Windows failiem. Ja rodas problēmas ar kļūdu labošanu, jūsu sistēma var būt daļēji bojāta.
Mēs iesakām instalēt Restoro — rīku, kas skenēs jūsu ierīci un noteiks kļūmes cēloni.
Noklikšķiniet šeit lai lejupielādētu un sāktu remontu.
Mēs apspriedīsim drošākos un vienkāršākos veidus, kā ātri izdzēst mapi. Sāksim!
Kas man jādara, ja nevaru izdzēst MountUUP mapi?
1. Izmantojiet komandu uzvedni, lai piespiestu dzēst
- Nospiediet Windows + es atvērt Iestatījumi.
- Iet uz Sistēma, pēc tam noklikšķiniet Atveseļošanās.

- Atrodiet Uzlabota palaišana un noklikšķiniet Restartēt tagad.

- Windows tiks restartēts, lai parādītu papildu palaišanas opcijas. Uz Izvēlieties opciju ekrāns, atlasiet Problēmu novēršana.

- Nākamais atlasiet Pielāgota opcija uz Problēmu novēršana ekrāns.

- Nākamajā ekrānā noklikšķiniet uz Komandu uzvedne.

- Atsevišķi ierakstiet tālāk norādītās komandas, lai atrastu mapi MountUUP, un nospiediet Ievadiet pēc katras komandas. Šeit redzamie diska burti atšķiras no tiem, ko redzat programmā Windows Explorer:
rež. C:režisors D:režisors E: - Kad esat atradis disku, kurā atrodas mape, kopējiet un ielīmējiet šo komandu, lai piespiedu kārtā izdzēstu mapi, un nospiediet Ievadiet:
rd mountuup /s /q - Pagaidiet, līdz tiek izpildītas komandas, pēc tam aizveriet komandu uzvedni un restartējiet datoru.
2. Pārņemt īpašumtiesības uz mapi
- Atrodiet MountUUP mapi, atlasiet un ar peles labo pogu noklikšķiniet uz tās. Izvēlieties Īpašības no konteksta izvēlnes.

- Uz Īpašības logu, dodieties uz Drošība cilni un noklikšķiniet uz Papildu pogu.

- Tagad nākamajā ekrānā noklikšķiniet uz Mainīt un noklikšķiniet Jā UAC uzvednē.

- Uz Atlasiet Lietotājs vai Grupa logu, atlasiet Papildu.

- Noklikšķiniet uz Atrast tūlīt logs.
- No Meklēšanas rezultāti veiciet dubultklikšķi Administratori un noklikšķiniet labi.

- Tagad noklikšķiniet labi ieslēgts Atlasiet Lietotājs vai Grupa logu, lai apstiprinātu izmaiņas.

- Ieslēgts Papildu drošības iestatījumi mapei MountUUP, novietojiet atzīmi blakus Nomainiet īpašnieku vai apakškonteinerus un objektus.

- Klikšķis Pieteikties un pēc tam noklikšķiniet labi kad tiek prasīts.
- Atkal uz MountUUP īpašības logu, dodieties uz Drošība cilni un izvēlieties Papildu.
- Uz Papildu drošības iestatījumi logu, pārbaudiet, vai Administrators ir Pilnīga kontrole.

- Kad tas ir atzīmēts, aizveriet logu un restartējiet datoru, lai saglabātu izmaiņas.
3. Palaidiet komandu DISM, lai atvienotu esošo Windows attēlu
- Nospiediet pogu Windowsatslēga, tips CMDun noklikšķiniet uz Izpildīt kā administratoram.
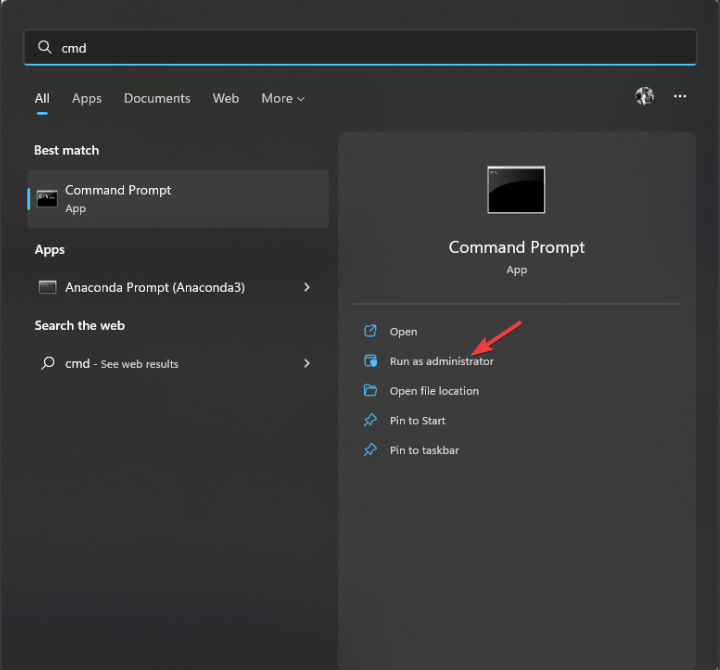
- Ievadiet šo komandu, lai atrastu pievienoto attēlu, un nospiediet Ievadiet:
dism /get-mountedwiminfo - Kopējiet un ielīmējiet šo komandu ar pievienotā attēla diska burtu un nospiediet Ievadiet:
dism /unmount-image /mountdir: "c:\mountuup" /discard - Kad komanda ir izpildīta, aizveriet komandu uzvednes logu. Tagad direktorijs c:\mountuup ir tukšs; varat noņemt mapi.
- Apvienojiet C un D disku operētājsistēmā Windows 11: kā to izdarīt 3 darbībās
- Kā atgūt izdzēstās līmlapiņas operētājsistēmā Windows 11
4. Dzēsiet mapi drošajā režīmā / tīrā sāknēšanas vidē
4.1. Palaidiet datoru drošajā režīmā
- Nospiediet Windows + es atvērt Iestatījumi.
- Iet uz Sistēma, pēc tam noklikšķiniet Atveseļošanās.
- Tagad atrodiet Uzlabota palaišanaun noklikšķiniet uz Restartēt tagad.
- Izvēlieties Problēmu novēršana nākamajā ekrānā.
- Tālāk, uz Problēmu novēršana ekrāns, atlasiet Pielāgota opcija.
- Tagad uzPielāgota opcija ekrāns, atlasiet Startēšanas iestatījumi.

- Izvēlieties Drošais režīms ar tīklu no saraksta vai nospiediet F5 lai to atlasītu.

- Tagad sistēma Windows tiks restartēta drošajā režīmā. Tagad varat atrast un izdzēst mapi.
4.2. Palaidiet datoru tīrā sāknēšanas vidē
- Nospiediet Windows + R lai atvērtu Skrien dialoglodziņš.

- Tips msconfig un noklikšķiniet labi lai atvērtu Sistēmas konfigurācija.
- Dodieties uz Pakalpojumi cilnē atzīmējiet atzīmi blakus Slēpt visus Microsoft pakalpojumusun noklikšķiniet uz Atspējot visu.

- Pārslēdzieties uz Uzsākt cilni un noklikšķiniet uz Atveriet uzdevumu pārvaldnieku.

- Uzdevumu pārvaldniekā atrodiet visus iespējotos vienumus, ar peles labo pogu noklikšķiniet uz tiem pa vienam un atlasiet Atspējot. Aizveriet uzdevumu pārvaldnieku.

- Atgriezties uz Sistēmas konfigurācija logu un noklikšķiniet uz Pieteikties, tad labi.

- Noklikšķiniet uz Restartēt, lai pabeigtu procesu.

5. Atvienojiet .WIM vai .VHD failus
- Nospiediet pogu Windows atslēga, tips CMDun noklikšķiniet uz Izpildīt kā administratoram.
- Ierakstiet šo komandu, lai atvienotu .VHD un .WIM failus, un nospiediet Ievadiet:
dism /cleanup-wim
- Kad komanda ir izpildīta, atrodiet MountUUP mapi un izdzēsiet to.
6. Noņemiet mapi MountUUP no aizsargāto mapju saraksta
- Nospiediet pogu Windows atslēga, tips Windows drošībaun noklikšķiniet uz Atvērt.

- Klikšķis Aizsardzība pret vīrusiem un draudiem no kreisās rūts.
- Dodieties uz Aizsardzība pret Ransomware un noklikšķiniet Pārvaldiet aizsardzību pret izspiedējvīrusu.

- Uz Aizsardzība pret Ransomware lapu, noklikšķiniet Aizsardzības mapes.

- Atrodiet un noklikšķiniet uz MountUUP mapi un izvēlieties Noņemt.

- Uz Noņemiet aizsardzību no mapes dialoglodziņā noklikšķiniet uz labi lai apstiprinātu savu izvēli.

Tātad, šīs ir metodes, kas jums jāievēro, lai novērstu MountUUP mapes dzēšanas problēmu operētājsistēmā Windows 10. Ja jums ir jautājumi par šo problēmu, lūdzu, norādiet tos tālāk sniegtajos komentāros.
Vai joprojām ir problēmas? Labojiet tos, izmantojot šo rīku:
SPONSORĒTS
Ja iepriekš minētie padomi neatrisina jūsu problēmu, jūsu datorā var rasties dziļākas Windows problēmas. Mēs rekomendējam lejupielādējot šo datora labošanas rīku (TrustPilot.com novērtēts kā lieliski), lai tās viegli risinātu. Pēc instalēšanas vienkārši noklikšķiniet uz Sākt skenēšanu pogu un pēc tam nospiediet Remontēt visu.


