Lūk, kā rīkoties, ja dators pārāk ātri pāriet miega režīmā
-
Varat mainīt ekrāna taimauta iestatījumus operētājsistēmā Windows 11, lai ekrāns paliktu nomodā nedaudz ilgāk.
-
Ir vairākas metodes, kā to izdarīt, taču vienkāršākā ir lietotnes Iestatījumi izmantošana.
- Varat arī rediģēt reģistru, lai atbloķētu bloķēšanas ekrāna taimauta opciju operētājsistēmā Windows 11.

XINSTALĒT, NOklikšķinot uz LEJUPIELĀDES FAILA
Šī programmatūra novērsīs izplatītas datora kļūdas, pasargās jūs no failu zudumiem, ļaunprātīgas programmatūras, aparatūras kļūmēm un optimizēs datoru maksimālai veiktspējai. Novērsiet datora problēmas un noņemiet vīrusus tūlīt, veicot 3 vienkāršas darbības:
- Lejupielādējiet Restoro datora labošanas rīku kas nāk ar patentētām tehnoloģijām (pieejams patents šeit).
- Klikšķis Sākt skenēšanu lai atrastu Windows problēmas, kas varētu izraisīt datora problēmas.
- Klikšķis Remontēt visu lai novērstu problēmas, kas ietekmē datora drošību un veiktspēju.
- Restoro ir lejupielādējis 0 lasītāji šomēnes.
Vai jūsu Windows 11 sistēma ekrāna noildze ļoti ātri kā jūs atstājat to dīkstāvē? Ja tā, ir iespējams palielināt datora ekrāna taimauta ilgumu un atbrīvoties no neērtībām. Šajā rokasgrāmatā ir izskaidroti dažādi veidi, kā mainīt ekrāna taimautu operētājsistēmā Windows 11.
Kāpēc operētājsistēmā Windows 11 mans ekrāns tik ātri izslēdzas?
Visredzamākais iemesls, kāpēc jūsu Windows 11 datora ekrāns ātri izslēdzas, ir tas, ka ekrāna taimauta iestatījumiem ir piešķirts īss ilgums. Papildus tam var būt arī citi iemesli:
- Dinamiskās bloķēšanas funkcija ir ieslēgta – The Dinamiskā bloķēšana funkcija, ja tā ir iespējota, automātiski bloķē jūsu ierīci ikreiz, kad esat prom.
- Ir iespējots tukšs ekrānsaudzētājs – Ja esat izvēlējies tukšu ekrānsaudzētāju, ekrāns parādīsies neaktīvs ikreiz, kad tiks aktivizēts ekrānsaudzētājs.
- Miega noildzes iestatījums ir iestatīts uz zemāku vērtību – Ja šeit piešķirat īsu ilgumu, jūsu dators tiks ātri pārslēgts miega režīmā pēc tam, kad tas tiks atstāts bez uzraudzības.
Tagad, kad mēs zinām, kā tas var notikt, redzēsim, kā pagarināt ekrāna taimautu.
Kā es varu mainīt ekrāna taimauta iestatījumus operētājsistēmā Windows 11?
1. Izmantojiet lietotni Iestatījumi
- Ar peles labo pogu noklikšķiniet uz Windows ikonu un noklikšķiniet Iestatījumi no Ātrās saites izvēlne.
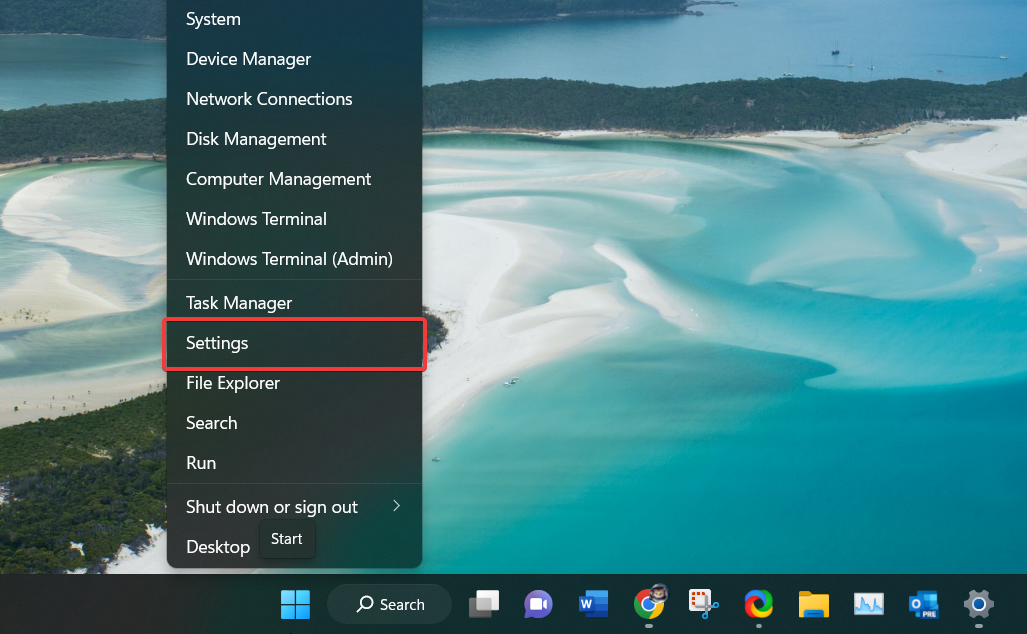
- No Sistēma iestatījumus, izvēlieties Barošana un akumulators no labās sadaļas.

- Noklikšķiniet, lai izvērstu Ekrāns un miegs opcija, kas atrodas zem Jauda sadaļā.
- Piešķiriet laika ilgumu Kad tas ir pievienots, izslēdziet ekrānu pēc tam opciju. Tāpat, ja jums pieder klēpjdators, piešķiriet tam piemērotu ilgumu Pēc akumulatora jaudas izslēdziet ekrānu arī.

Varat arī izmantot ms-settings: powersleep komandu palaist logā, lai tieši piekļūtu ekrāna un miega iestatījumiem.
2. Izmantojiet vadības paneli
- Nospiediet pogu Windows taustiņu, lai palaistu Sākt izvēlne, veids vadības panelis meklēšanas joslā un atlasiet atbilstošo rezultātu.
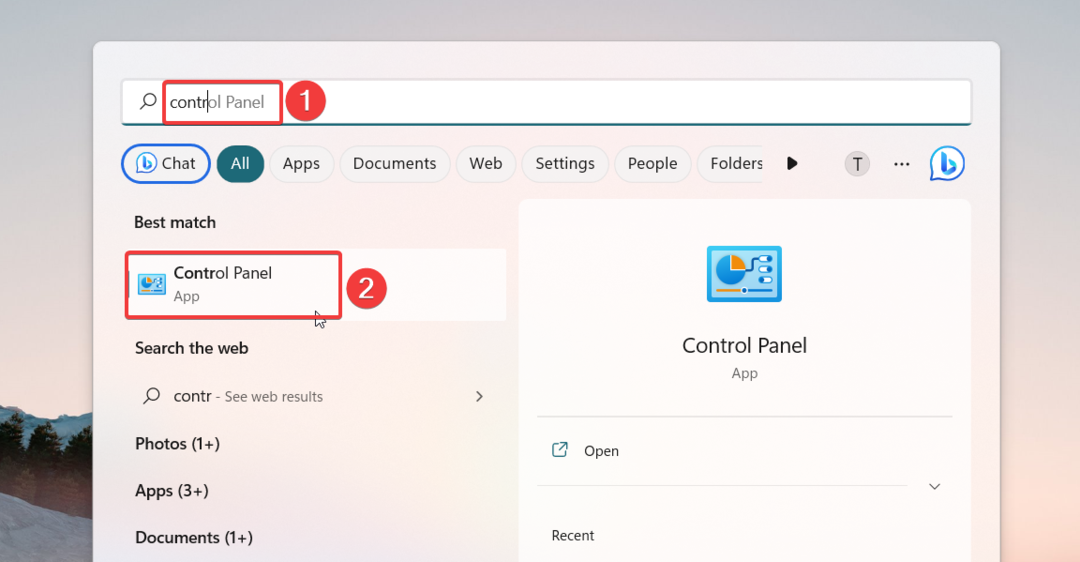
- Iestatīt Skatīt pēc kā Kategorija un izvēlēties Aparatūra un skaņa.
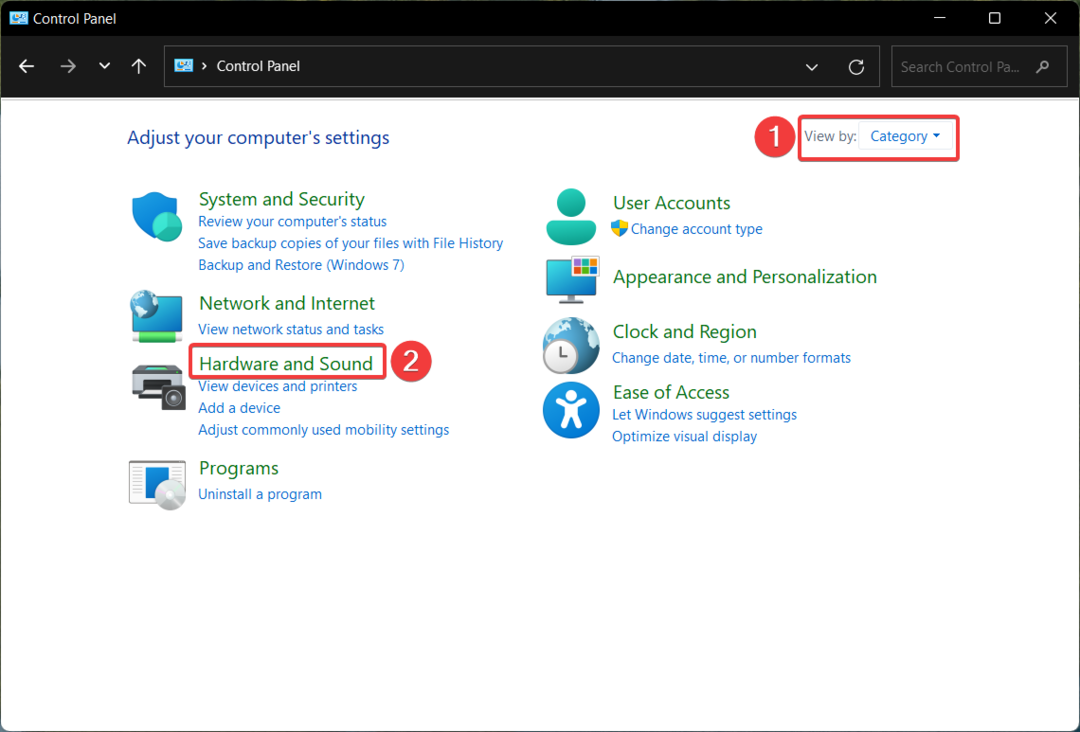
- Tālāk atlasiet Barošanas opcijas lai piekļūtu saistītajiem iestatījumiem.
- No Izvēlieties vai pielāgojiet enerģijas plānu logā noklikšķiniet uz Mainiet plāna iestatījumus pašreizējā enerģijas plāna opcija.

- Piešķiriet laika ilgumu Izslēdziet displeju variants abiem Uz baterijas un Iesprausts scenāriji.
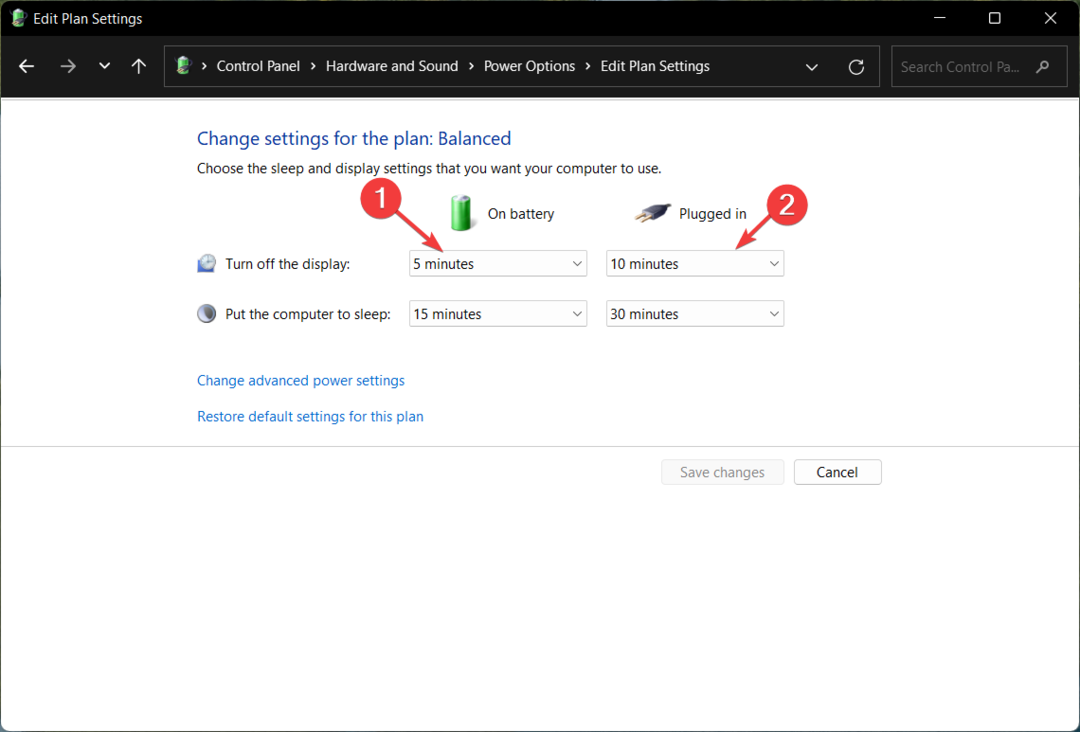
- Pēc izmaiņu veikšanas nospiediet Saglabāt izmaiņas pogu apakšējā labajā stūrī.
Eksperta padoms:
SPONSORĒTS
Dažas datora problēmas ir grūti atrisināt, it īpaši, ja runa ir par bojātām krātuvēm vai trūkstošiem Windows failiem. Ja rodas problēmas ar kļūdu labošanu, jūsu sistēma var būt daļēji bojāta.
Mēs iesakām instalēt Restoro — rīku, kas skenēs jūsu ierīci un noteiks kļūmes cēloni.
Noklikšķiniet šeit lai lejupielādētu un sāktu remontu.
Vadības paneļa izmantošana ir veca metode, lai pielāgotu enerģijas plāna iestatījumus un mainītu ekrāna taimauta iestatījumus operētājsistēmā Windows 11. Mēs arī iesakām izlasīt mūsu ceļvedi uz pārbaudiet Windows 11 akumulatora stāvokli portatīvie datori.
3. Izmantojiet papildu barošanas opcijas
- Izmantojiet Windows + R īsceļu, lai palaistu Skrien dialoglodziņā ierakstiet vai kopējiet un ielīmējiet šo komandu un nospiediet labi lai to izpildītu.
control.exe powercfg.cpl,, 3
- Tas jūs novirzīs tieši uz Papildu barošanas opcijas iestatījumi. Paplašiniet Displejs kategorija un pēc tam Pēc tam izslēdziet displeju opciju.
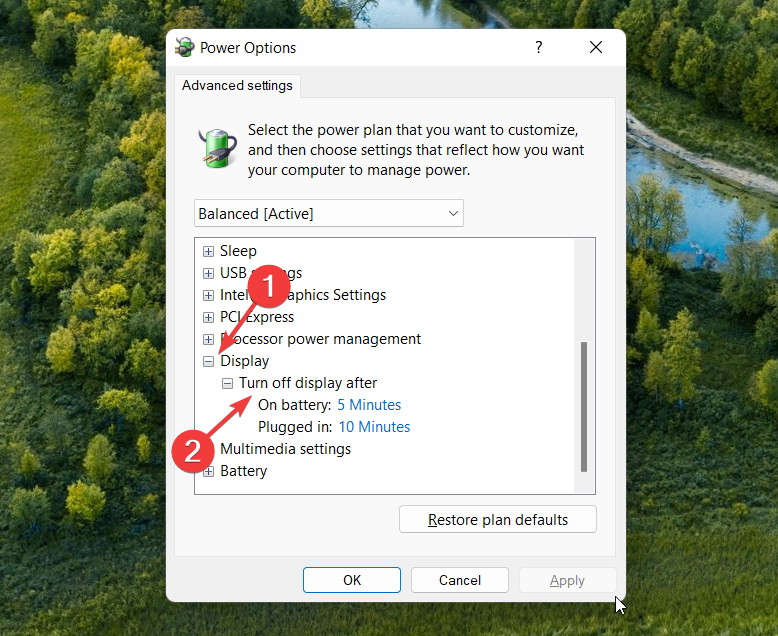
- Norādiet laika ilgumu minūtēs Uz baterijas un Iesprausts laukos un nospiediet labi pogu, lai saglabātu iestatījumus.
- Apvienojiet C un D disku operētājsistēmā Windows 11: kā to izdarīt 3 darbībās
- Kā atgūt izdzēstās līmlapiņas operētājsistēmā Windows 11
- NET HELPMSG 2221: kā atiestatīt administratora tiesības
4. Izmantojiet Windows PowerShell komandu
- Nospiediet pogu Windows atslēga, tips Powershell meklēšanas joslā un atlasiet Izpildīt kā administratoram no meklēšanas rezultāta.
- Klikšķis Jā uz Lietotāja darbību kontrole Uznirstošais logs.
- Ierakstiet vai kopējiet un ielīmējiet šo komandu un nospiediet Ievadiet taustiņu, lai piešķirtu ekrāna taimautu, kad dators ir pievienots. Nomainiet ilgumu ar laika ilgumu sekundēs.
powercfg -change -monitor-timeout-ac 60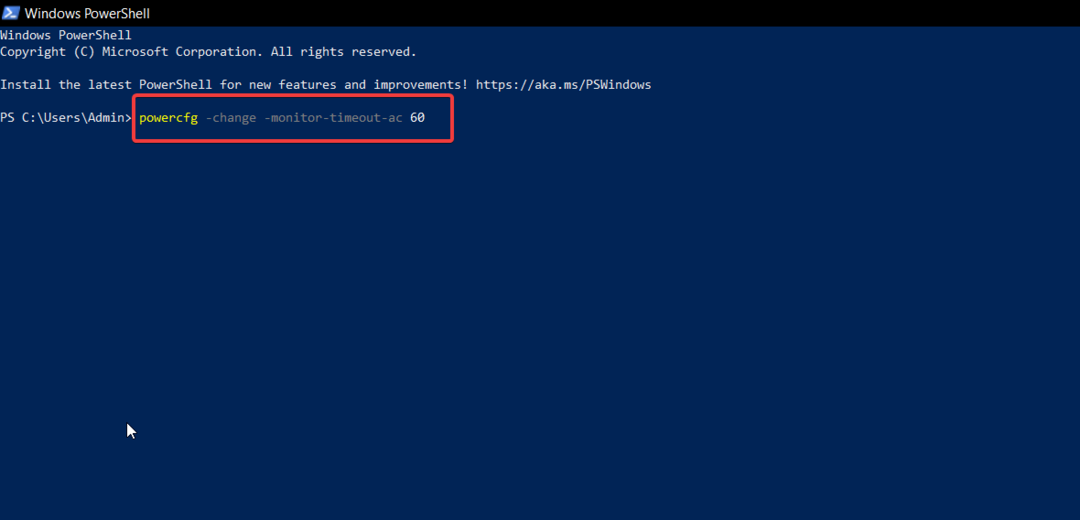
- Lai mainītu ekrāna taimauta ilgumu, kad datoru darbina akumulators, izpildiet šo komandu. Šeit atkal nomainiet ilgumu ar laika ilgumu sekundēs.
powercfg -change -monitor-timeout-dc 60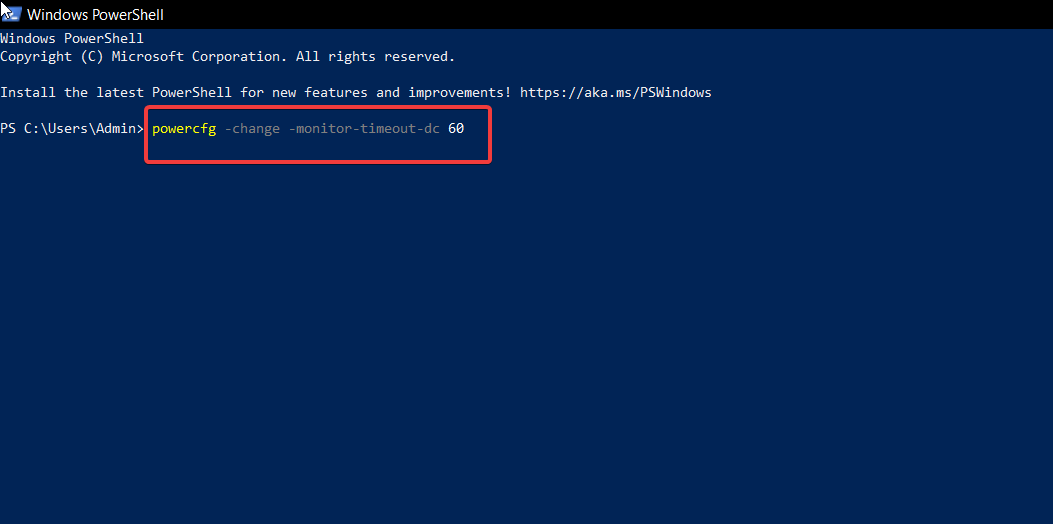
Komanda Powercfg ļauj mainīt taimauta iestatījumus operētājsistēmā Windows 11 un norādīt, cik ilgi sistēmas ekrānam jābūt aktīvam. Šī komanda darbojas gan komandu uzvednē, gan Windows PowerShell, tāpēc varat izvēlēties jebkuru no abām, kas jums patīk.
5. Izmantojiet reģistra redaktoru
5.1. Modificēt reģistru
- Nospiediet pogu Windows taustiņu, lai palaistu Sākt izvēlne, veids regedit un atlasiet Izpildīt kā administratoram.

- Izvēlieties Jā uz Lietotāja darbību kontrole pamudināt.
- Iekš Reģistra redaktors, dodieties uz šo vietu.
Dators\HKEY_LOCAL_MACHINE\SYSTEM\CurrentControlSet\Control\Power\PowerSettings\7516b95f-f776-4464-8c53-06167f40cc99\8EC4B3A5-6868-48c2-BEA747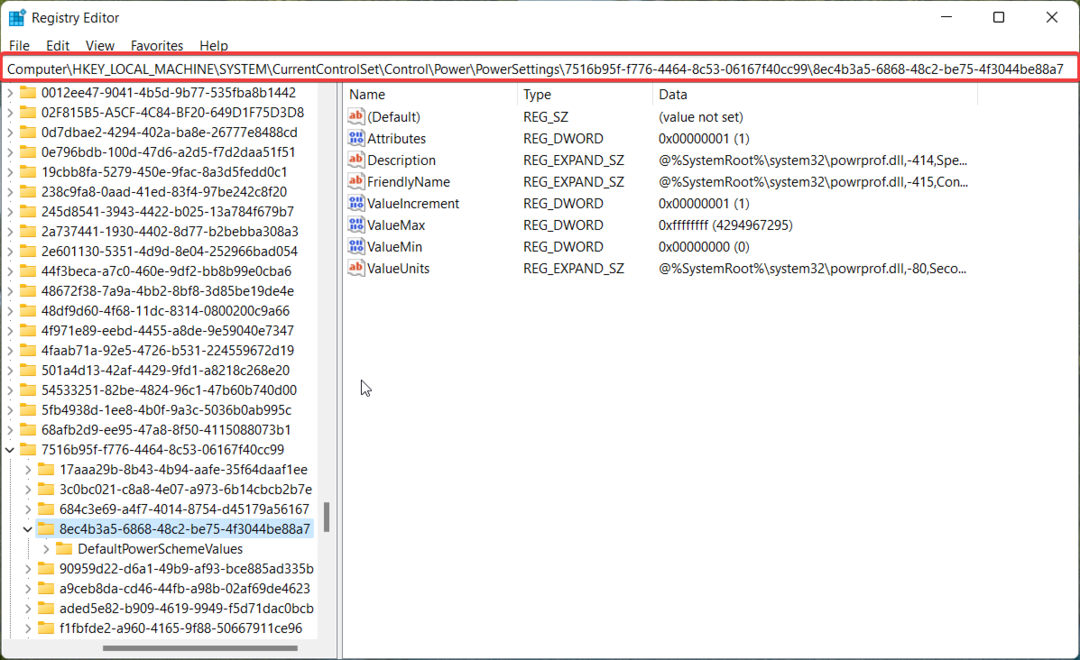
- Šeit ar peles labo pogu noklikšķiniet uz Atribūti taustiņu un izvēlieties Modificēt no konteksta izvēlnes.
- Tagad piešķiriet 2 iekš Vērtības dati un nospiediet labi pogu, lai saglabātu izmaiņas.

5.2 Mainiet papildu jaudas iestatījumus
- Palaist Vadības panelis vēlreiz atlasiet Lielas ikonas iekšā Skatīt pēc nolaižamajā izvēlnē un atlasiet Barošanas opcijas.

- Tālāk atlasiet Mainiet plāna iestatījumus.
- Noklikšķiniet uz Mainiet papildu jaudas iestatījumus pārsniegumam papildu iestatījumu īpašums logs.

- Paplašiniet Displejs kategorija un pēc tam Konsoles bloķēšanas displeja izslēgšanas taimauts opciju.
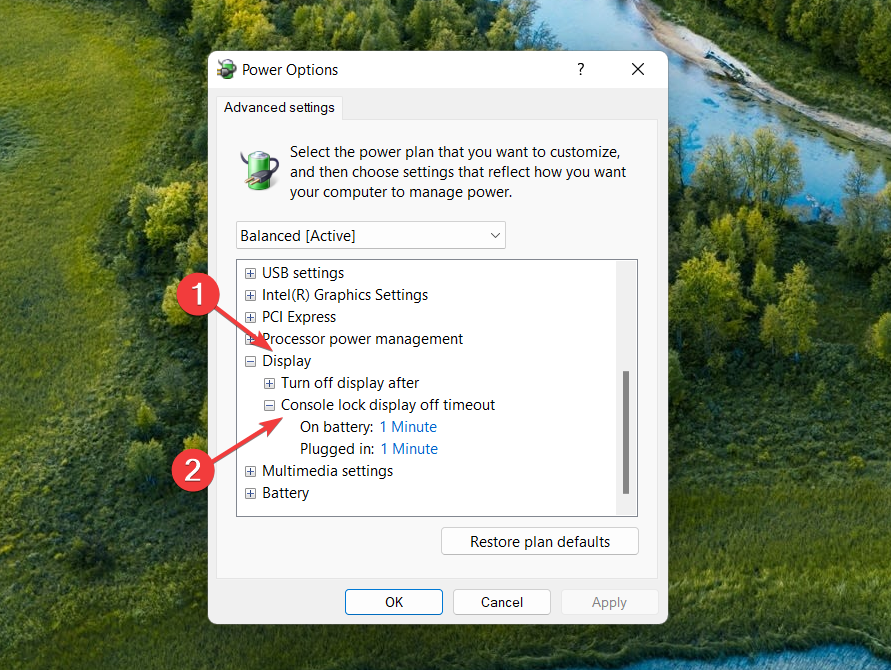
- Nomainiet noklusējuma laiku ar vēlamo ilgumu minūtēs un nospiediet Pieteikties pogu, kam seko labi.
Modificējot Windows reģistrs atbloķē konsoles bloķēšanas displeja izslēgšanas taimauta opciju operētājsistēmā Windows 11, ko var konfigurēt iestatījumu logā Advanced Power Options.
Tieši tā! Šie ir visi iespējamie veidi, kā mainīt ekrāna taimautu operētājsistēmā Windows 11 un piešķirt ilgumu pēc savas izvēles. Jūs varat iepazīties ar mūsu ceļvedi apturēt enerģijas plāna automātisku maiņu ja tas bieži notiek jūsu Windows 11 datorā. Lai saņemtu papildu palīdzību vai dalītos pieredzē, sazinieties ar mums komentāru sadaļā.
Vai joprojām ir problēmas? Labojiet tos, izmantojot šo rīku:
SPONSORĒTS
Ja iepriekš minētie padomi neatrisina jūsu problēmu, jūsu datorā var rasties dziļākas Windows problēmas. Mēs rekomendējam lejupielādējot šo datora labošanas rīku (TrustPilot.com novērtēts kā lieliski), lai tās viegli risinātu. Pēc instalēšanas vienkārši noklikšķiniet uz Sākt skenēšanu pogu un pēc tam nospiediet Remontēt visu.


