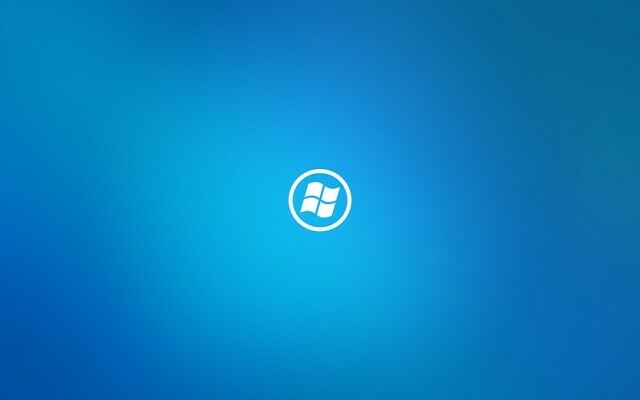
XINSTALĒT, NOklikšķinot uz LEJUPIELĀDES FAILA
Šī programmatūra nodrošinās jūsu draiveru darbību, tādējādi pasargājot jūs no izplatītām datora kļūdām un aparatūras kļūmēm. Tagad pārbaudiet visus savus draiverus, veicot 3 vienkāršas darbības:
- Lejupielādēt DriverFix (pārbaudīts lejupielādes fails).
- Klikšķis Sākt skenēšanu lai atrastu visus problemātiskos draiverus.
- Klikšķis Atjauniniet draiverus lai iegūtu jaunas versijas un izvairītos no sistēmas darbības traucējumiem.
- DriverFix ir lejupielādējis 0 lasītāji šomēnes.
Sistēmas atkārtota instalēšana var viegli atrisināt daudzas problēmas, kas radušās, taču tā arī varētu atrisināt radīt dažus jaunus. Iespējams, pirmā problēma, ar kuru jūs saskarsities pēc jums instalējiet jauno operētājsistēmu ir slikta grafiskā pieredze, kas parādās bojātu draiveru un nepareizu iestatījumu dēļ.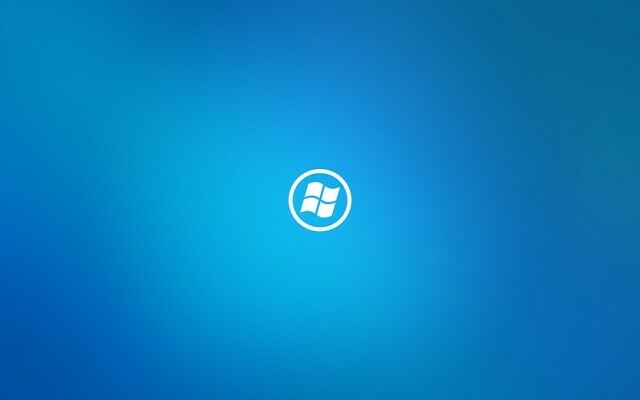
Precīzāk, viens Microsoft foruma lietotājs sūdzējās, ka pēc tam, kad viņš veica jaunu Windows 8 instalēšanu, viņa ekrāns nepārtraukti “lēkāja” un viņš neko nevarēja darīt.
Kā novērst ekrāna problēmas pēc Windows 10, 8.1 jaunas instalēšanas?
- Pārinstalējiet grafikas draiverus
- Izmantojiet drošo režīmu
- Pārbaudiet perifērijas ierīces
- Atgriezt grafikas draiverus
- Atspējot overclocking programmatūru
1. risinājums: atkārtoti instalējiet grafikas draiverus
Šī problēma rodas tāpēc, bojāti grafiskās kartes draiveri (ja tādi ir, ja nav draiveru, viss, kas jums jādara, ir tie jāinstalē), un to var atrisināt, tos pārinstalējot vai aizstājot ar pareizajiem.
— SAISTĪTI: Pilns labojums: Windows 10 zilā ekrāna cilpa
2. risinājums: izmantojiet drošo režīmu
Ieteicams palaist datoru Drošais režīms un pārbaudiet, vai problēma joprojām pastāv. Ja drošajā režīmā nav ekrāna problēmu, jums vienkārši jāatjaunina draiveri vai jālejupielādē tie no ražotāja vietnes. Tālāk ir norādīts, kā pārbaudīt draiveru saderību, izmantojot drošo režīmu.
- Restartējiet datoru
- Vienlaicīgi nospiediet taustiņu Shift un taustiņu F8
- Tiks parādīts atkopšanas ekrāns, taču tas, iespējams, neļaus tieši ieiet drošajā režīmā, tāpēc jums būs jādodas uz sadaļu Skatīt papildu remonta opcijas.
- Izvēlieties Problēmu novēršana
- Atveriet sadaļu Papildu opcijas
- Tagad izvēlieties opciju Windows startēšanas iestatījumi
- Noklikšķiniet uz Restartēt
- Tagad sadaļā Papildu sāknēšanas opcijas atlasiet Drošais režīms ar tīklu un nospiediet taustiņu Enter
Kad palaižat datoru drošajā režīmā, atjauniniet grafiskās kartes draiverus no ierīču pārvaldnieka vai lejupielādējiet tos no ražotāja vietnes, instalējiet tos un restartējiet iekārtu.
3. risinājums: pārbaudiet perifērijas ierīces
Ja jūsu dators pabeidza jauno instalēšanas procesu, pievienojot tam pievienotu perifērijas ierīču kopumu, atvienojiet visas ārējās ierīces un restartējiet datoru. Ekrāna problēmas tagad ir jānovērš. Tagad varat atkal pievienot perifērijas ierīces.
— SAISTĪTI: LABOŠANA: Windows 10 klēpjdators nekalibrēs ekrānu
4. risinājums: atgrieziet grafikas draiverus
Ja nekas nedarbojās, veco draiveru versiju izmantošana var būt jūsu problēmas risinājums.
- Atveriet ierīču pārvaldnieku un dodieties uz Displeja adapteri
- Ar peles labo pogu noklikšķiniet uzDispleja adapterisvadītājs > dodieties uz Īpašības
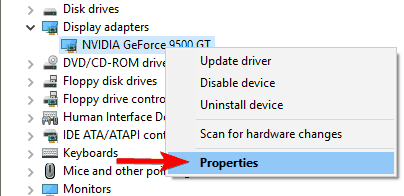
- Dodieties uzŠoferiscilne > Atgriezt draiveri.

5. risinājums: atspējojiet overclocking programmatūru
Ja esat spēlētājs un esat instalējis pārspīlēšanas rīks savā datorā, īslaicīgi atspējojiet to un pārbaudiet, vai tas atrisināja problēmu. Šāda veida programmatūra rada neparastu slodzi datora aparatūrai un var izraisīt daudzas problēmas, tostarp ekrāna problēmas.
Jūsu problēma ar ekrānu tagad ir jānovērš, un grafikai jābūt vienmērīgai, tāpat kā iepriekš. Ja jums ir kādi papildu komentāri, ieteikumi vai varbūt risinājumi, lūdzu, ierakstiet tos zemāk esošajā komentāru sadaļā.
SAISTĪTIE STĀSTI, KAS PĀRBAUDĪTIES:
- Kā novērst ekrāna problēmas operētājsistēmā Windows 10
- Kā novērst ekrāna mirgošanu pēc jaunināšanas uz Fall Creators Update
- LABOJUMS: pēc jaunināšanas uz Windows 10 sākuma ekrāns kļuva melns
Vai joprojām ir problēmas? Labojiet tos, izmantojot šo rīku:
SPONSORĒTS
Ja iepriekš minētie padomi neatrisina jūsu problēmu, jūsu datorā var rasties dziļākas Windows problēmas. Mēs rekomendējam lejupielādējot šo datora labošanas rīku (TrustPilot.com novērtēts kā lieliski), lai tās viegli risinātu. Pēc instalēšanas vienkārši noklikšķiniet uz Sākt skenēšanu pogu un pēc tam nospiediet Remontēt visu.


