Instalējot Windows 10, mēs jauninām savu datoru, lai ar jauno operētājsistēmu pievienotu daudzas jaunas funkcijas. Kad mūsu datora iekšējā diska atmiņas ietilpība ir pilnībā noslogota, mēs to izmantojam ārēji ievietots cietais disks, lai dublētu daudzus datora failus vai kalpotu kā tīkla disks koplietojamo datu glabāšanai saturu. Dažreiz pēc Windows 10 instalēšanas ārēji ievietotais cietais disks tiek neatpazīts vai nedarbojas pareizi. Ar šo problēmu var saskarties, ja mēs izmantojam draivera programmatūru, kas nav atjaunināta vai salauzta, un var ievērot tālāk norādītās procedūras.
1. risinājums: Aparatūras pārbaude, izmantojot problēmu novēršanu
1. solis: Tips “Problēmu novēršana”Ekrāna kreisajā stūrī, kur atradīsit meklēšanas lodziņu. Tas atklās problēmas avotu. Noklikšķiniet uzProblēmu novēršana”Opciju.

2. solis: Izvēlieties opciju “Konfigurējiet ierīci“.
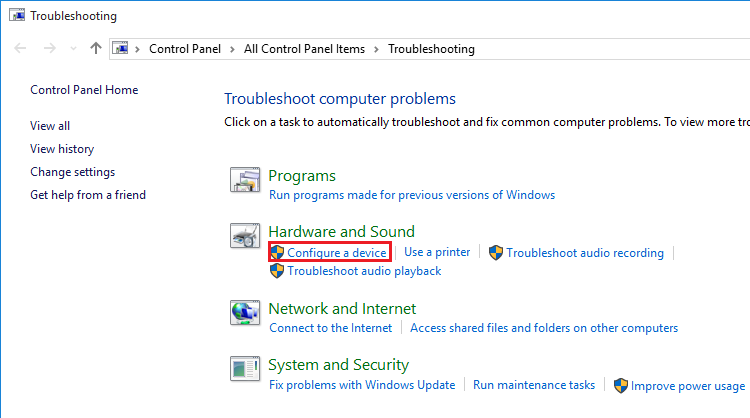
3. solis: Windows parādīsies un noklikšķinās uz Nākamais, izpildiet norādījumus, lai pabeigtu procedūru.

Ja ar šo procedūru neizdodas atrisināt problēmu, ir vēl viens risinājums, kas jāievēro, atjauninot un novēršot problēmas, ko rada ārēji ievietots cietais draiveris, izmantojot
Ierīču pārvaldnieks.2. risinājums: draivera atjaunināšana, izmantojot ierīces pārvaldnieku
Vadītāju var atjaunināt, izmantojot divas dažādas metodes, un tās ir norādītas zemāk.
1. metode: draivera atjaunināšana manuālā procesā
1. darbība: Nospiediet Win un R kopā un dodieties uz iespēju Ierīču pārvaldnieks. Tad, ieejot devmgmt.msc., atbloķējiet “Run” dialogu.

2. darbība: Parādītajā sarakstā atlasiet ārēji ievietoto cieto disku. Kad ekrānā parādīsies dzeltena vai sarkana zīme, tas var būt draivera saderības jautājums. Pretējā gadījumā ar peles labo pogu noklikšķiniet uz ierīces ar ārēji ievietotu cieto disku un izvēlieties opciju “Atjaunināt draivera programmatūru ...“. Ja pastāv kāda “nenoteikta ierīce”, tā arī jāatjaunina.
3. solis: Izvēlieties opciju “Automātiski meklēt atjauninātu draivera programmatūru“. Pēc tam pabeidziet procedūru, izpildot norādījumus.
2. metode: draivera atjaunināšana mehāniskā procesā
Ja manuālā laikā nevarat atjaunināt draiveri, varat izmantot vēl vienu iespēju. Tas ir, jūs varat saņemt problēmas risinājumu, izmantojot jebkuru firmas datoru programmatūras uzņēmumu, kas palīdzēs jums atpazīt jūsu operētājsistēmu mehāniskā procesā un noteikt piemērotu draiveri.


