Vai jūs saskaras arī ar tipisku problēmu savā Windows 10 datorā, un tas ir melnā ekrāna ar kursoru priekšā. Šeit ir daži no šīs tipiskās problēmas lieliskajiem labojumiem.
1. labojums - izmantojot reģistra redaktora kniebienu
1. Nospiediet CTRL + Alt + Del atslēga Kopā uzreiz. Nākamajā ekrānā izvēlieties uzdevumu pārvaldnieks.
2. Izvēlieties Fails.
3. Klikšķiniet uz Palaist jaunu uzdevumu.
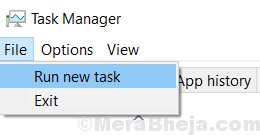
4. Rakstiet Regedit tajā.
5. Pārbaudiet Opcijas teicienu Izveidojiet šo uzdevumu ar administratīvo privilēģiju.

6. Tagad, kad tiek atvērts reģistra redaktors, pārejiet uz tālāk norādīto ceļu
Dators \ HKEY_LOCAL_MACHINE \ SOFTWARE \ Microsoft \ Windows NT \ CurrentVersion \ Winlogon
7. Kad esat sasniedzis Winlogon, Atrodiet Apvalks labajā pusē.
8. Tagad veiciet dubultklikšķi uz apvalks lai to modificētu.
9. Tagad pārliecinieties, ka vērtības dati ir explorer.exe.
Ja tas ir kaut kas cits, nomainiet to uz explorer.exe.
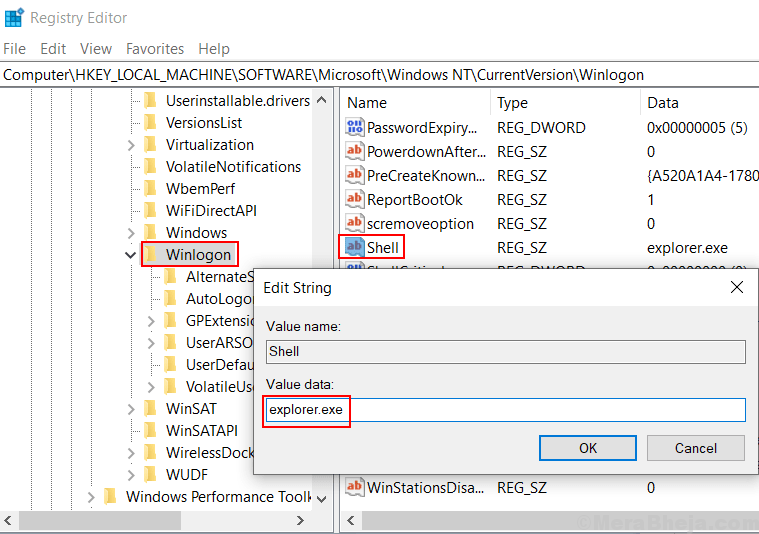
10. Nospiediet Ctrl + Alt + Dzēst taustiņu.
11. Tagad noklikšķiniet uz barošanas pogas, kas atrodas apakšējā labajā stūrī.

12. Restartēt datorā.
Labot 2 - pārtrauciet AppReadiness pakalpojumu no saraksta
1 - nospiediet Ctrl + Alt + Del un Atvērt Uzdevumu pārvaldnieks.
2 - Tagad dodieties uz Pakalpojumicilni.
3 - Atrast AppReadinessno saraksta.
4 - atlasiet to un veiciet peles labo pogu uz tā un apstātiesšo pakalpojumu.

Labojums 3 - atiestatiet BIOS, izmantojot barošanas pogu (tikai klēpjdatoram)
1 - vienkārši izņemiet no klēpjdatora akumulatoru.
2 - Tagad nospiediet un 1 minūti turiet ieslēgšanas / izslēgšanas pogu
3 - Tagad atkal ievietojiet akumulatoru savā klēpjdatorā.
Tas atiestatīs jūsu BIOS un visticamāk novērsīs melno ekrānu ar kursora problēmu jūsu Windows 10 datorā.
1 - nospiediet Windows taustiņš + I atvērt iestatījumi.
2 - dodieties uz Sistēma
3 - dodieties uz jauda un miegs no kreisās izvēlnes.
4 - noklikšķiniet uz Papildu barošanas iestatījumi.
5 - Atlasiet Izvēlieties strāvas pogas no loga kreisās puses.
6 - noklikšķiniet uz Mainiet iestatījumus, kas pašlaik nav pieejami.
7 - vienkārši noņemiet atzīmi no izvēles rūtiņas, sakot “Ieslēdziet ātru startēšanu (ieteicams)”.
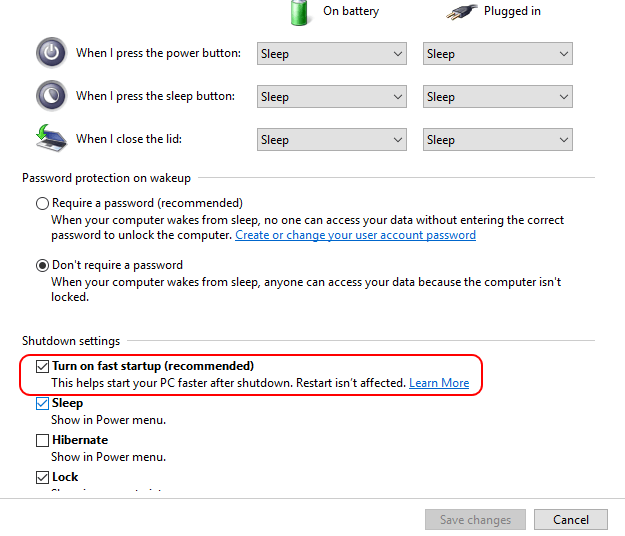
Labot 5 - atspējot grafikas karti
1 - nospiediet Windows taustiņš + R lai atvērtu palaist komandu lodziņu.
2 - rakstiet devmgmt.msc tajā un nospiediet Enter.
3 - Tagad noklikšķiniet uz Displeja adapteri paplašināties.
4 - Tagad atspējojiet integrēto grafikas karti, veicot peles labo pogu un noklikšķinot uz Atspējot ierīci.



