Peles mirgošanu operētājsistēmā Windows 11 parasti izraisa bojāti draiveri
- Peles mirgošanu operētājsistēmā Windows 11 var izraisīt bojāti draiveri, konfliktējošas trešo pušu programmas, bojāti sistēmas faili un daudz kas cits.
- Bojātu sistēmas failu labošana ir vienvirziena lietotāji var novērst peles mirgošanu.
- Lai atrisinātu šo problēmu, iespējams, būs arī atkārtoti jāinstalē noteikti ierīces draiveri.

XINSTALĒT, NOklikšķinot uz LEJUPIELĀDES FAILA
Šī programmatūra nodrošinās jūsu draiveru darbību, tādējādi pasargājot jūs no izplatītām datora kļūdām un aparatūras kļūmēm. Tagad pārbaudiet visus savus draiverus, veicot 3 vienkāršas darbības:
- Lejupielādēt DriverFix (pārbaudīts lejupielādes fails).
- Klikšķis Sākt skenēšanu lai atrastu visus problemātiskos draiverus.
- Klikšķis Atjauniniet draiverus lai iegūtu jaunas versijas un izvairītos no sistēmas darbības traucējumiem.
- DriverFix ir lejupielādējis 0 lasītāji šomēnes.
Daži mūsu lasītāji sūdzējās par peles mirgošanas problēmām operētājsistēmā Windows 11. Acīmredzot operētājsistēmā Windows 11 peles rādītāji turpina mirgot.
Vai arī jūsu peles rādītājs visu laiku mirgo operētājsistēmā Windows 11? Ja tas tā ir, šādi varat novērst šo kaitinošo problēmu.
Kāpēc mans peles rādītājs nemirgo operētājsistēmā Windows 11?
Pirms mēģināt novērst parasto peles mirgošanu, ir vērts apsvērt, kas to var izraisīt. Šie ir daži no iespējamiem peles mirgošanas iemesliem operētājsistēmā Windows 11.
- Vadītāja problēma: jūsu grafikas vai peles draiveri var būt bojāti. Izpildiet mūsu ceļvedi kā atjaunināt peles draiveri operētājsistēmā Windows 11.
- Windows Explorer problēmas: peles rādītājs sāk mirgot, jo ir radusies problēma ar File Explorer procesu. Lietojumprogrammas restartēšana, visticamāk, novērsīs švīkāšanu šādā scenārijā.
- Sistēmas failu bojājums: Windows failu bojājums var izraisīt peles rādītāja mirgošanu.
- Programmatūras konflikti: konfliktējoša fona lietotne vai pakalpojums izraisa kursora mirgošanu.
Tagad, kad mēs zinām iespējamos šīs problēmas cēloņus, pāriesim pie tālāk norādītajiem faktiskajiem risinājumiem.
Kā es varu novērst peles rādītāja mirgošanu?
1. Skenējiet sistēmas failus, izmantojot SFC
- Noklikšķiniet uz Meklēt ikonu no uzdevumjoslas, ierakstiet cmdun atlasiet Izpildīt kā administratoram no rezultātiem.
- Ierakstiet šādu komandu un nospiediet Ievadiet lai to palaistu:
sfc /scannow
- Pagaidiet, līdz skenēšana ir pabeigta, un apstipriniet izmaiņas, ja tādas ir.
Operētājsistēmā Windows 11 ir sistēmas failu pārbaudes rīks, ar kuru varat labot bojātus sistēmas failus. Tāpēc mēģiniet palaist šo rīku, kā aprakstīts Windows pārskata rokasgrāmatā par sistēmas failu labošanu.
2. Palaidiet aparatūras un ierīču problēmu risinātāju
- Noklikšķiniet uz Meklēt ikonu un ierakstiet komandu uzvedne izvēlnes meklēšanas lodziņā.
- Izvēlieties Izpildīt kā administratoram par atvēršanu Komandu uzvedne lietotne ar administratora tiesībām.
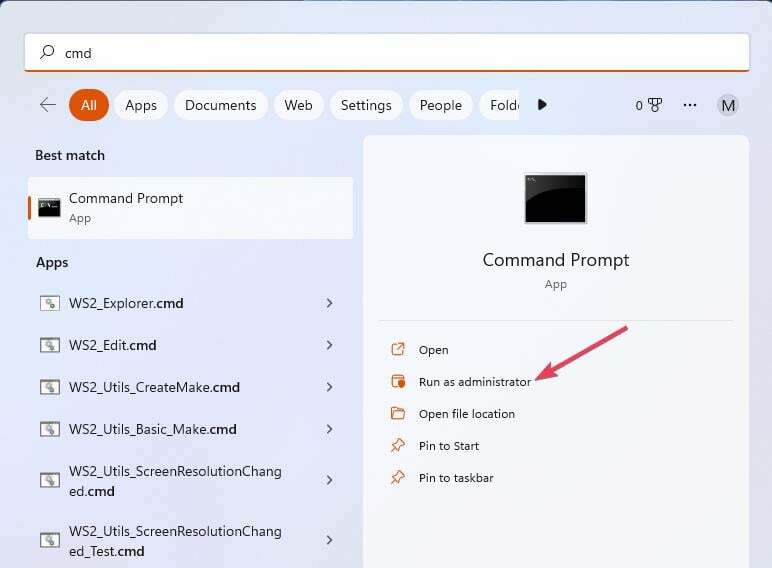
- Lai palaistu Aparatūra un ierīces problēmu risinātājs, ievadiet un izpildiet šo komandu:
msdt.exe -id DeviceDiagnostic
- Izvēlieties Nākamais iekš Aparatūra un ierīces problēmu risinātājs.
3. Atspējojiet skārienekrāna draiveri
- Lai piekļūtu Jaudīgs lietotājs izvēlnē nospiediet Windows logotips + X taustiņus uz tastatūras.
- Izvēlieties Ierīču pārvaldnieks lai atvērtu šīs utilītas logu.
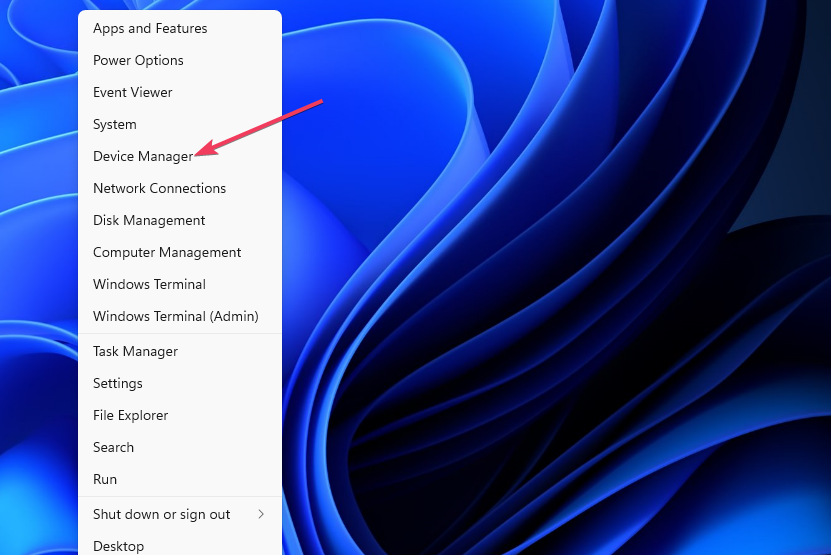
- Dubultklikšķi Cilvēka saskarnes ierīces lai paplašinātu šo kategoriju.

- Ar peles labo pogu noklikšķiniet Ar HID saderīgs skārienekrāns un atlasiet to Atspējot ierīci opciju.

- Klikšķis Jā lai apstiprinātu, ka vēlaties to atspējot, pēc tam pārbaudiet, vai peles rādītājs joprojām mirgo.
- Microsoft Viva anulēt abonementu nedarbojas: piespiediet to 4 soļos
- Kas ir kļūda 0x000000CB un kā to viegli novērst
- Kas izraisa cdd.dll BSoD un kā to labot?
4. Pārinstalējiet peli un grafikas draiverus
- Ar peles labo pogu noklikšķiniet uz Sākt pogu un atlasiet Ierīču pārvaldnieks.
- Veiciet dubultklikšķi uz Peles un citas rādītājierīces kategorijā.

- Pēc tam ar peles labo pogu noklikšķiniet Ar HID saderīga pele un atlasiet to Atinstalētierīci opciju.

- Izvēlieties Mēģiniet noņemt šīs ierīces draiveri izvēles rūtiņa un noklikšķiniet uz Atinstalēt pogu.
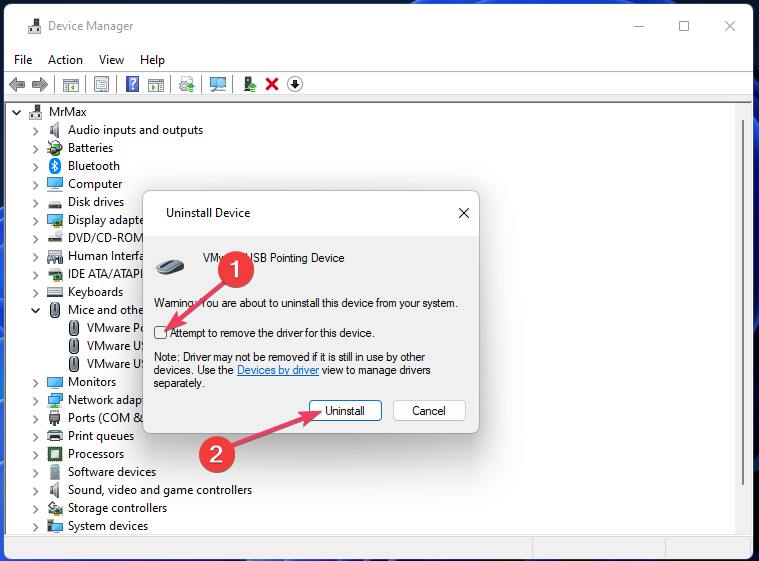
- Noklikšķiniet uz bultiņas Displeja adapteri kategorijā.
- Pēc tam atkārtojiet ceturto līdz piekto darbību datora grafikas adaptera kartei.
- Audzēt Sākt izvēlni un atlasiet Jauda, pēc tam izvēlieties Restartēt.

Pēc datora pārstartēšanas sistēma automātiski noteiks un instalēs pareizos peles draiverus.
Eksperta padoms:
SPONSORĒTS
Dažas datora problēmas ir grūti atrisināt, it īpaši, ja runa ir par bojātām krātuvēm vai trūkstošiem Windows failiem. Ja rodas problēmas ar kļūdu labošanu, jūsu sistēma var būt daļēji bojāta.
Mēs iesakām instalēt Restoro — rīku, kas skenēs jūsu ierīci un noteiks kļūmes cēloni.
Noklikšķiniet šeit lai lejupielādētu un sāktu remontu.
Ja peles komplektācijā ietilpst instalācijas datu nesējs, mēģiniet no tā atkārtoti instalēt programmatūru vai draiveri. Vēl viens risinājums būtu apmeklēt ierīces ražotāja vietni un lejupielādēt savai sistēmai pareizos draiverus.
5. Veiciet tīru sāknēšanu
- Nospiediet pogu Windows taustiņš + R lai palaistu Skrien konsole, tips msconfig, un nospiediet Ievadiet vai noklikšķiniet labi.

- Noņemiet atzīmi no atlasītā Ielādēt startēšanu vienumu izvēles rūtiņa uz Ģenerālis cilne.

- Pārslēdzieties uz Pakalpojumi cilni un atlasiet Slēpt visus Microsoft pakalpojumus tur.
- Klikšķis Atspējot visu lai noņemtu izvēles rūtiņas visiem atlikušajiem trešo pušu pakalpojumiem, sākot ar Windows.
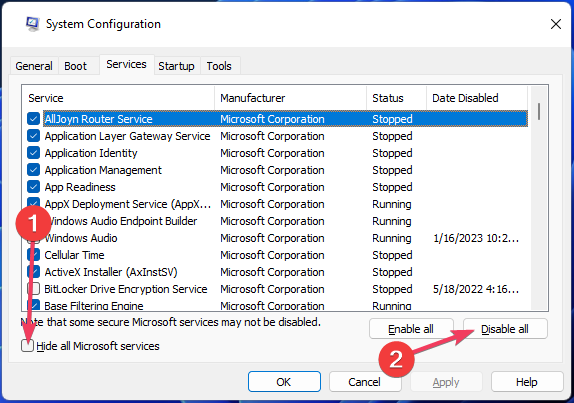
- Izvēlieties Pieteikties lai saglabātu jaunos Windows startēšanas iestatījumus.

- Klikšķis labi lai aizvērtu MSConfig.
- Izvēlieties Restartēt kad tiek piedāvāts pārstartēt.
Ja šis risinājums darbojas, peles kursors, iespējams, atkal sāks mirgot, ja pilnībā atjaunosit sākotnējo sāknēšanas konfigurāciju. Tātad, jums būs jāmēģina noteikt, kura konfliktējošā lietotne vai pakalpojums rada problēmu, un jāatstāj tas atspējots.
Mirgojošs peles kursors nav gluži tas, ko varat ignorēt, ja tas turpina mirgot. Šajā rokasgrāmatā sniegtie risinājumi, iespējams, novērsīs visbiežāk sastopamos regulāras peles mirgošanas cēloņus operētājsistēmā Windows 11.
Tomēr tas nebūt nenozīmē, ka peles mirgošana tiks novērsta visiem. Varētu būt vairāk veidu, kā novērst šo problēmu.
Iespējams, jūs interesēs arī izlasīt mūsu ceļvedi par kā pielāgot peles kursoru operētājsistēmā Windows 11.
Ja esat novērsis mirgojošos peles kursorus ar dažādām metodēm, lūdzu, dalieties ar to rezolūcijām tālāk.
Vai joprojām ir problēmas? Labojiet tos, izmantojot šo rīku:
SPONSORĒTS
Ja iepriekš minētie padomi neatrisina jūsu problēmu, jūsu datorā var rasties dziļākas Windows problēmas. Mēs rekomendējam lejupielādējot šo datora labošanas rīku (TrustPilot.com novērtēts kā lieliski), lai tās viegli risinātu. Pēc instalēšanas vienkārši noklikšķiniet uz Sākt skenēšanu pogu un pēc tam nospiediet Remontēt visu.


