Problēmu var novērst, atinstalējot pretrunīgas lietotnes
- Atverot Volume Mixer, tiks parādīts to programmu saraksts, kuras pašlaik darbojas jūsu datorā.
- Šajā sarakstā ir jāiekļauj visas lietojumprogrammas, kas sistēmā Windows izmanto skaņu.
- Tomēr, ja izmantojat trešās puses programmu, piemēram, Spotify vai Google Chrome, iespējams, ka tā netiks rādīta šajā sarakstā.

XINSTALĒT, NOklikšķinot uz LEJUPIELĀDES FAILA
Šis rīks novērš izplatītas datora kļūdas, aizstājot problemātiskos sistēmas failus ar sākotnējām darba versijām. Tas arī pasargā jūs no sistēmas kļūdām, BSoD un novērš ļaunprātīgas programmatūras un vīrusu radītos bojājumus. Novērsiet datora problēmas un noņemiet vīrusu radītos bojājumus tūlīt, veicot 3 vienkāršas darbības:
- Lejupielādējiet un instalējiet Fortect datorā.
- Palaidiet rīku un Sāciet skenēšanu lai atrastu bojātus failus, kas rada problēmas.
- Ar peles labo pogu noklikšķiniet uz Sāciet remontu lai novērstu problēmas, kas ietekmē datora drošību un veiktspēju.
- Fortect ir lejupielādējis 0 lasītāji šomēnes.
Volume Mixer ir funkcija, kas ļauj kontrolēt skaļuma līmeni atsevišķām lietojumprogrammām. Salīdzinājumā ar vecajiem laikiem, kad bija jāizslēdz vai jāsamazina skaļums katrai lietojumprogrammai atsevišķi, Volume Mixer ir daudz ērtāks veids, kā to izdarīt.
Tomēr dažreiz šī funkcija var nedarboties, kā paredzēts, kas var radīt problēmas, piemēram, nerādīt visas programmas. Iespējams, izmantojat savu pārlūkprogrammu, lai straumētu videoklipus, un, veicot pielāgošanu, pamanāt, ka operētājsistēmā Windows 10 vai 11 Volume Mixer nav pieejams pārlūks Chrome.
Katrs Windows lietotājs zina, cik svarīgs ir skaļuma mikseris. Mēs visi vienā reizē esam pievienojuši citu programmu Volume Mixer, lai uzlabotu skaņu vai vienkārši pievienotu nelielu papildu funkcionalitāti uzlabotai skaņai.
Runājot par audio, skaļuma mikseris piedāvā labu kvalitāti, taču, ja meklējat nākamā līmeņa audio funkcijas, jums būs jāinstalē audio miksera programmatūra. Bet ko jūs varat darīt, ja lietotnes netiek rādītas skaļuma maisītājā operētājsistēmā Windows 11?
Kāpēc Volume Mixer nerāda lietojumprogrammas operētājsistēmā Windows 11?
Tātad, jūs tikko lejupielādējāt lietojumprogrammu, lai uzlabotu skaņu sistēmā Windows, taču tā netiek rādīta skaļuma miksētājā. Kāda varētu būt problēma? Tālāk ir norādīti daži iespējamie iemesli.
- Novecojuši audio draiveri - Dažreiz audio draiveris var tikt bojāts vai bojāts, kas var izraisīt šo problēmu. Ja izmantojat vecu Windows versiju, iespējams, vēlēsities pārbaudīt, vai ir pieejams jaunāks draiveris, un instalējiet to. Varat arī mēģināt pārinstalēt jaunāko Windows versiju un cerēt, ka tā novērsīs problēmas.
- Programmatūras traucējumi – Ja nesen instalējāt kādu trešās puses programmatūru, tā var izraisīt problēmu. Tas varētu traucēt Windows spējai pareizi strādāt ar jūsu audio aparatūru. Mēģiniet to atinstalēt un redzēt, vai tas maina lietas.
- Jūs esat mainījis atskaņošanas ierīces noklusējuma iestatījumus – Ja esat mainījis atskaņošanas ierīces noklusējuma iestatījumus, iespējams, skaļuma mikseris nerādīs jūsu izmantotās lietojumprogrammas.
- Nesaderīga programma – Iespējams, jūsu Windows versija neatbalsta lietojumprogrammu, kuru izmantojat skaņai. Varat atinstalēt programmu vai izmēģināt alternatīvu.
Tagad, kad jūs zināt, kāpēc dažas programmas var netikt rādītas skaļuma maisītājā, šeit ir daži risinājumi, kurus varat mēģināt atrisināt situāciju.
Kā es varu labot programmas, kas netiek rādītas skaļuma miksētājā?
1. Atspējojiet un atkārtoti iespējojiet skaļuma mikseri
Ja jums ir problēmas ar skaļuma mikseri, šis ir viens no vienkāršākajiem un vienkāršākajiem problēmas risinājumiem. Tas ir tāpēc, ka dažkārt programmu var nevar palaist īslaicīgas problēmas dēļ.
Ja nesen pievienojāt jaunu programmu vai atjauninājāt esošās un lietojumprogrammu kāda iemesla dēļ neizdevās palaist, šī problēmu novēršanas darbība var palīdzēt programmām parādīties.
2. Atinstalējiet trešās puses lietotnes
Ja nesen esat instalējis jaunu programmatūru, atinstalējiet to un pēc tam restartējiet datoru. Dažreiz programmas, kas nav saderīgas ar sistēmu Windows, var radīt problēmas ar skaļuma mikseri.
Ja tā, tad pilnībā atinstalējiet tos no sistēmas, veicot pretvīrusu skenēšanu, un pēc skenēšanas tos atkārtoti instalējiet. Pēc šo lietotņu vai programmatūras atinstalēšanas, iespējams, būs arī jārestartē dators.
3. Atjauniniet skaņas draiverus
Ja izmantojat novecojušu skaņas draiveri, iespējams, ka skaļuma mikseris nerāda visas programmas. Iespējams, tas ir tāpēc, ka lietojumprogramma neatbalsta vecākas versijas.
Varat tos pārbaudīt, apmeklējot ražotāja vietni un lejupielādējot atjauninātos draivera vai programmaparatūras failus. Varat arī izvēlēties programmatūras rīku, kas automātiski veic darbu jūsu vietā.
DriverFix skenē jūsu sistēmu un pārbauda, vai sistēmā nav instalēti novecojuši draiveri, kas var radīt problēmas, pareizi palaižot programmas. Tas automātiski noteiks tos un atjauninās tos ar jaunāko versiju, kas pieejama, izmantojot tās serverus, bez jebkādām problēmām no jūsu puses.

DriverFix
Izvēlieties lietot DriverFix un ļaujiet šai programmai pastāvīgi atjaunināt draiverus bez jebkādas piepūles.
4. Iespējojiet ekskluzīvo režīmu citām lietotnēm
- Ar peles labo pogu noklikšķiniet uz skaņas ikona apakšējā labajā stūrī un atlasiet Atveriet skaļuma maisītāju.

- Noklikšķiniet uz savas atskaņošanas ierīces un atlasiet Īpašības.
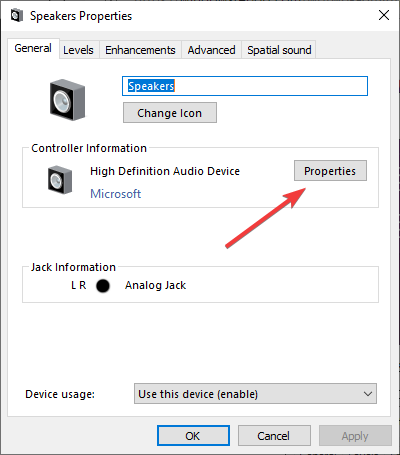
- Dodieties uz Papildu cilne, pārbaudiet Atļaut lietojumprogrammām ekskluzīvi kontrolēt šo ierīci opciju un noklikšķiniet uz LABI.

5. Skenējiet vīrusus
- Nospiediet pogu Windows atslēga, meklēt Windows drošība un noklikšķiniet Atvērt.
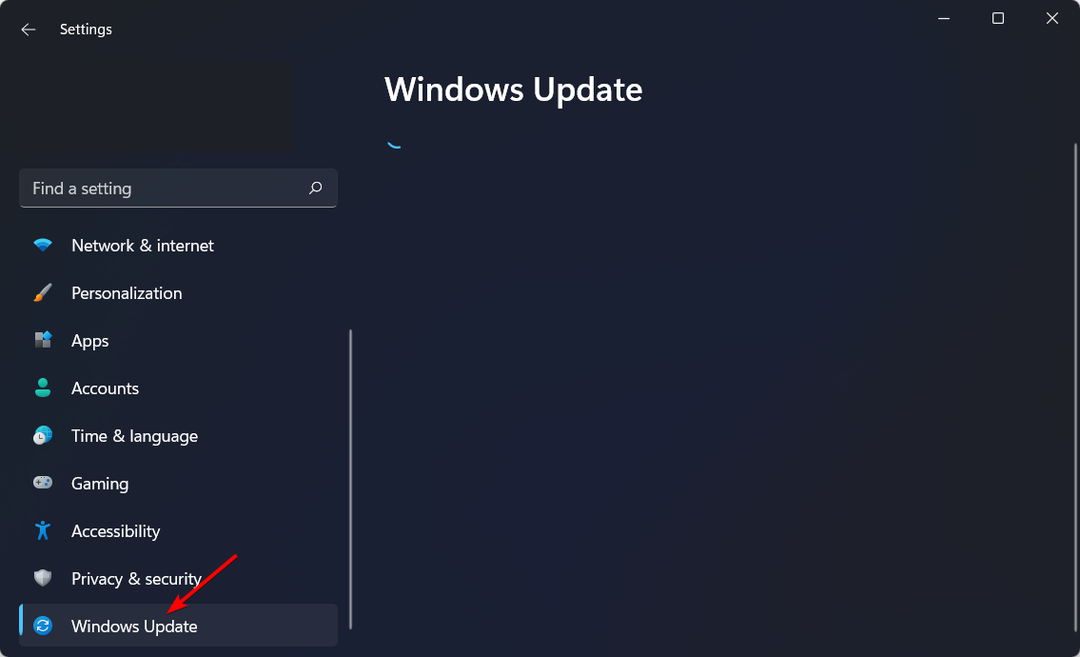
- Izvēlieties Aizsardzība pret vīrusiem un draudiem.

- Tālāk nospiediet Ātrā skenēšana zem Pašreizējie draudi.

- Pagaidiet, līdz process tiks pabeigts, un restartējiet sistēmu.
- Kļūda 0x80242020: kas tas ir un kā to ātri novērst
- Ekrāns kļūst melns, kad tiek pievienots ārējam monitoram [Labot]
- Kļūdas kods 0x80041010: kā to ātri novērst
- Labojums: darbvirsma attiecas uz atrašanās vietu, kas nav pieejama
- Net Helpmsg 2186: pakalpojums nereaģē [Labot]
6. Palaidiet DISM un SFC komandas
- Nospiediet uz Windows poga, ierakstiet cmd meklēšanas joslā un atlasiet Izpildīt kā administratoram.

- Ievadiet šādu komandu:
DISM.exe /Tiešsaiste /Atjaunot veselību
- Ļaujiet komandai izpildīt, pēc tam ierakstiet nākamo:
sfc /scannow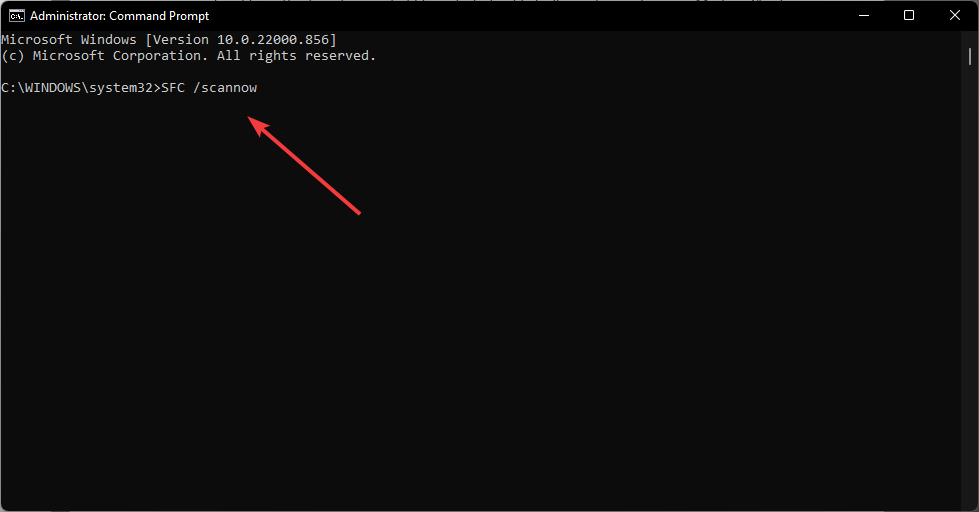
Dažreiz datorā var būt bojāti sistēmas faili, kas neļauj tam rādīt visas programmas Volume Mixer. Šo komandu izpilde var palīdzēt noteikt problēmu un aizstāt bojātos sistēmas failus.
7. Atjauniniet savu operētājsistēmu
- Nospiediet uz Windows taustiņu un izvēlieties Windows atjaunināšana.
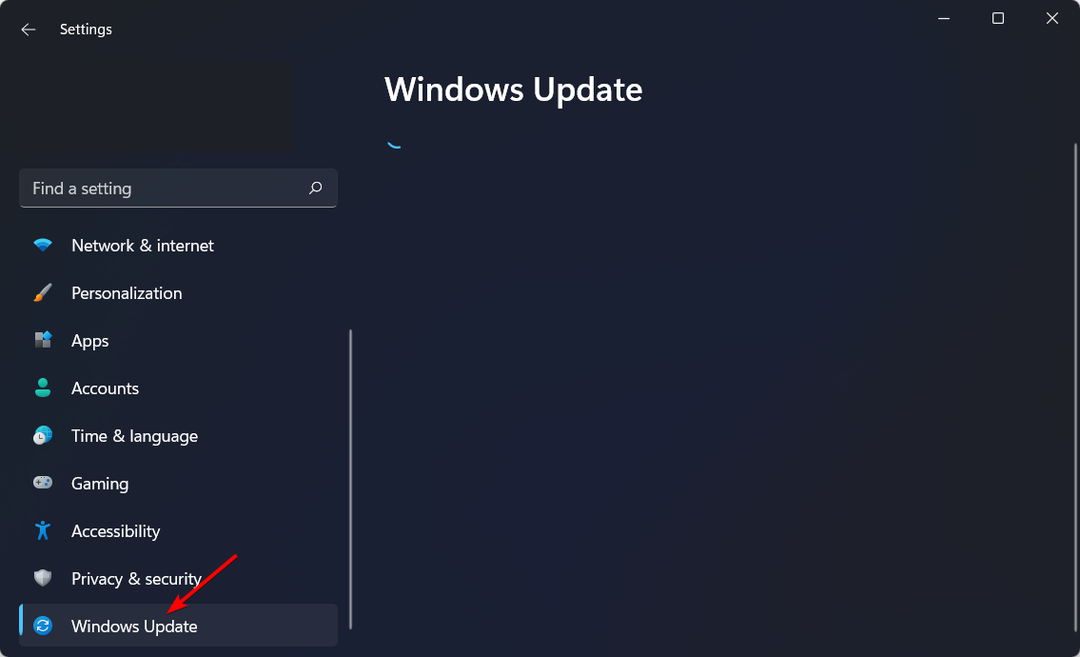
- Klikšķiniet uz Meklēt atjauninājumus.

- Ja ir kādi atjauninājumi, atlasiet Lejupielādējiet un instalējiet.

Kā atgūt savu veco skaļuma mikseri operētājsistēmā Windows 11?
Operētājsistēmā Windows 11 bija daudz izmaiņu, un Volume Mixer kapitālais remonts bija daļa no pakotnes. Tagad, atverot skaļuma mikseri, tiek atvērta sistēmas lapa, kurā tiek parādītas dažādas lietojumprogrammas.
Šajā lapā varat pārvaldīt katras lietojumprogrammas skaņu. Lai gan dažiem lietotājiem tas var būt ideāli piemērots, citi dotu priekšroku vecajai lietotāja saskarnei. Par laimi, veicot tikai dažus pielāgojumus, varat atjaunot savu veco skaļuma mikseri.
Lai to izdarītu, veiciet tālāk norādītās darbības.
- Nospiediet uz Windows + R taustiņi, lai atvērtu Skrien komandu.
- Ierakstiet Sndvol.exe dialoglodziņā, pēc tam nospiediet Ievadiet.

- Tagad varat nekavējoties izmantot savu veco skaļuma mikseri.
Cerams, ka ar šīs rokasgrāmatas palīdzību esat spējis atrisināt šo problēmu. Ja jums ir vairākas programmas un vēlaties kontrolēt atsevišķu lietotņu skaļumu, mums ir īpašs raksts par to pašu.
Mēs arī aplūkojam dažādus veidus, kā labojiet Volume Mixer, ja tas nedarbojas mūsu visaptverošajā rakstā, ja jums rodas līdzīga problēma.
Gadījumā, ja jūs meklējat audio pastiprinātājs Lai uzlabotu skaņu operētājsistēmā Windows, mūsu ceļvedī esam ieteikuši ekspertu sarakstu.
Paziņojiet mums, kāds risinājums jums bija piemērots, tālāk esošajā komentāru sadaļā.
Vai joprojām ir problēmas?
SPONSORĒTS
Ja iepriekš minētie ieteikumi nav atrisinājuši jūsu problēmu, jūsu datorā var rasties nopietnas Windows problēmas. Mēs iesakām izvēlēties visaptverošu risinājumu, piemēram, Fortect lai efektīvi novērstu problēmas. Pēc instalēšanas vienkārši noklikšķiniet uz Skatīt un labot pogu un pēc tam nospiediet Sāciet remontu.


![Lejupielādējiet bezmaksas programmu Microsoft Excel operētājsistēmai Windows 11 [64 biti]](/f/c8e80c2f5eab8a183142ef870fb6c757.jpg?width=300&height=460)