Autors Zainabs
Katram lietotājam ir daži vai vairāki faili, mapes vai programmas, kuras viņi bieži izmanto. Darbvirsmas ikonas atvieglo to atvēršanu lietotājam bez grūtībām, lai to meklētu loga izvēlnē un ietaupītu viņu laiku. Šī ikona ir saīsne, lai tieši atvērtu jebkuru failu, mapi vai programmu. Jums vienkārši jāveic dubultskāriens uz ikonas, un jūsu fails tiks atvērts fails, mape vai lietojumprogramma. Daži lietotāji arī izvēlas, lai šīs ikonas darbvirsmā būtu sakārtotas simetrijas vai nejaušas formas veidā. Efektīvākai lietošanai ir jāiestata ikonas izmērs atbilstoši lietotāja vēlmēm, lai to būtu ērti lietot.
Daži lietotāji, kuru darbvirsmā ir lielāks failu un mapju skaits, izvēlas ikonu mazo izmēru, lai ekrānā varētu iegūt pietiekami daudz vietas.
Kaut arī daži lietotāji izvēlas lielu ikonu izmēru, lai nebūtu nekārtību un būtu noderīgi lietotājam, kurš vēlas mazāk noslogot acu muskuļus.
Padariet darbvirsmas ikonas izmēru lielāku / mazāku
Darbvirsmas ikonas lielumu var mainīt, izmantojot trīs dažādas metodes:
1. Opcija ‘Skatīt’
2. Opcija ‘Displeja iestatījumi’
3. “Tastatūras” un “peles” izmantošana
Jūs varat izvēlēties jebkuru no šīm trim opcijām, lai iestatītu izmēru atbilstoši jūsu vēlmēm. Tālāk ir sniegta informācija, kā izmantot šīs opcijas darbvirsmas ikonu izmēru maiņai.
1. Opcija ‘Skatīt’:
Ar peles labo pogu noklikšķiniet uz darbvirsmas tukšās vietas un pēc tam atlasiet skata opciju. Šeit jūs redzēsiet vēl vienu nolaižamo lodziņu, kurā ir trīs norādīti ikonu izmēri. Atlasiet ikonu vai noklikšķiniet uz tās, un pēc tam noklikšķiniet uz tās

Šeit ir piemērs tam, kā ikonas izskatīsies ekrānā, kad palielināts nekā parasts izmērs. Šeit jūs varat salīdzināt abus attēlus pēc ikonu lieluma abos.

2. Opcija ‘Displeja iestatījumi’:
Ar peles labo pogu noklikšķiniet uz darbvirsmas tukšās vietas un pēc tam atlasiet displeja iestatījumi no nolaižamās izvēlnes.
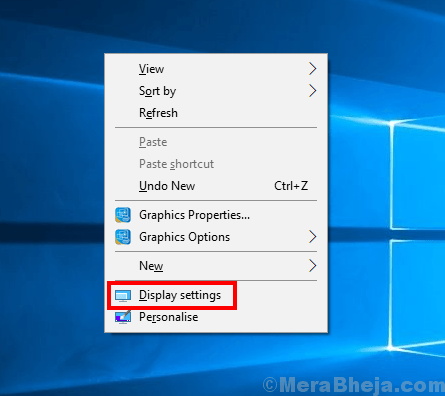
Ekrānā tiks atvērta displeja iestatījumu lodziņš. Jūs varat apskatīt Mērogs un izkārtojums opcija. Jūs varat pielāgot izmēru teksta, lietotņu un citu vienumu, ievadot izmēru opcijā Iepriekšējie iestatījumi.

Šī opcija ietekmēs visu ierīces tekstu un displeju, kā arī izmaiņas darbvirsmas ikonās. No šī teksta augšējā un apakšējā attēla varat viegli atrast mērogošanas iestatījumu atšķirību.

3. Izmantojot ‘Keyboard ’un‘ Peles ’opcija
Lai mainītu ikonu izmēru, izmantojot šo opciju, jums jānospiež un jāuztur Taustiņu ‘Ctrl’ uz tastatūras un ritiniet peli uz augšu lielām ikonām un uz leju, lai mazām ikonām.


